目次
1.アンケート機能ご利用前に確認いただきたいこと
1.アンケート機能を利用する上での注意事項
LINER本体のパッケージをインストールし、ユーザへライセンスが付与されていないと本機能をご利用になれません。
ご利用前にパッケージがインストールされているかご確認お願いします。
2.サイトゲストを利用する上での注意事項
サイトゲストを利用するため、以下の事項に注意する必要がございます。
月間閲覧上限数について
- Enterprise Editionには月間500,000回ページにアクセス可能
- Unlimited Editionには月間1,000,000回ぺージにアクセス可能
※上限に達した場合、追加料金が発生する可能性がございます。
以下詳細が記載されている資料
3.対象の送信先オブジェクトは「リード」「取引先責任者」「取引先」となります。
※カスタムオブジェクトのご利用は想定しておりません。動作保証はいたしかねますのであらかじめご了承ください
4.簡易アンケート機能の主な機能に関しては下記マニュアルをご確認ください。
参考資料:簡易アンケート機能利用方法
2.簡易アンケートパッケージのインストール
1.インストールしたいSalesforce組織にログインします。
2.弊社担当からお送りしている簡易アンケートのインストールURLをクリックします。
3.下記画面にて「管理者のみのインストール」を選択後、「salesforceのAppExchangeパートナープログラムの一環として配布できないSalesforce以外のアプリケーションをインストールすることに同意します。」チェックボックスにチェックをし「インストール」をクリックします。
4.「完了」をクリックします。インストールが完了すると登録したメールアドレスに通知が届きます。
※ 通知が届くまでに10分前後お時間がかかります。
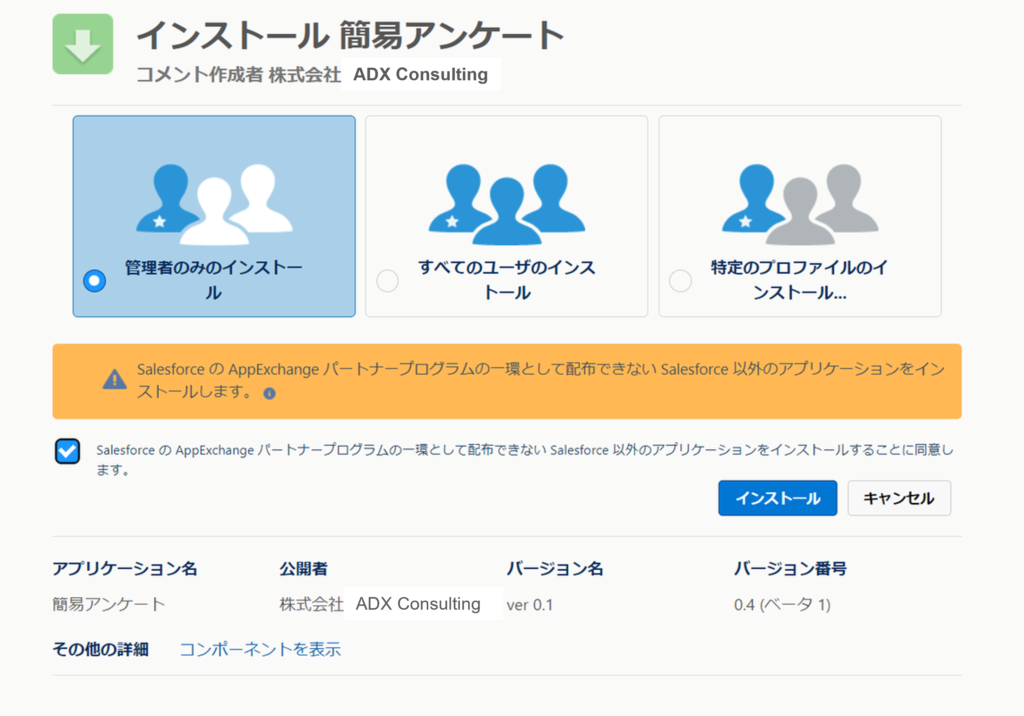
3.サイトの設定
1.Salesforce「設定」画面にてクイック検索で「サイト」と入力しサイトを開きます。開いたら「Salesforceのサイトの利用規約を読み同意しました」にチェックを入れ、「私のsalesforceサイトドメインの登録」をクリックします。その後「新規」ボタンをクリックし、サイトを作成します。
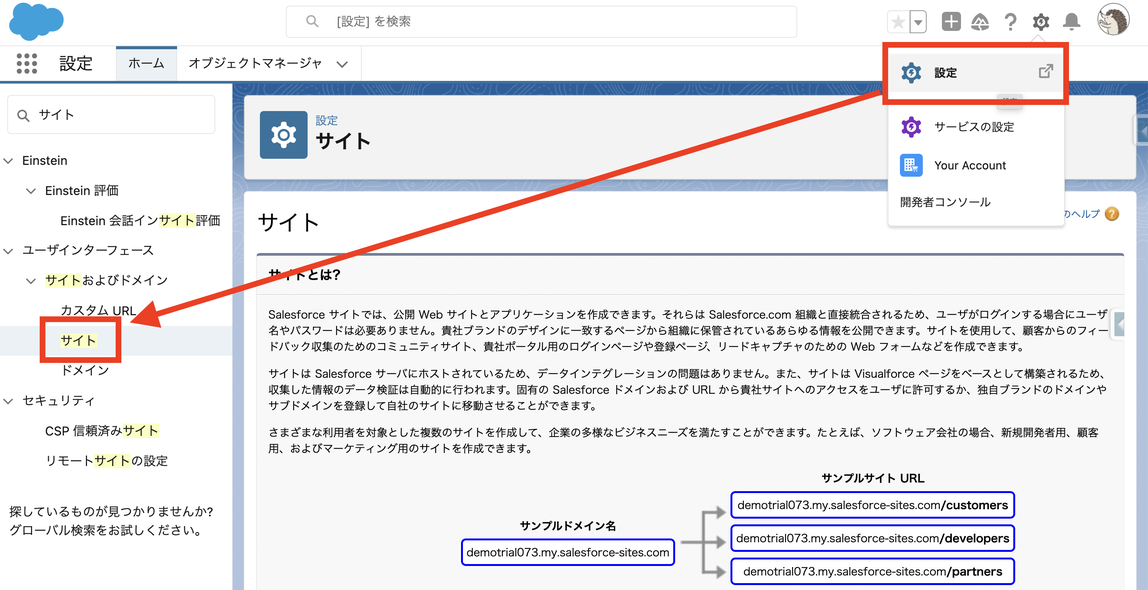
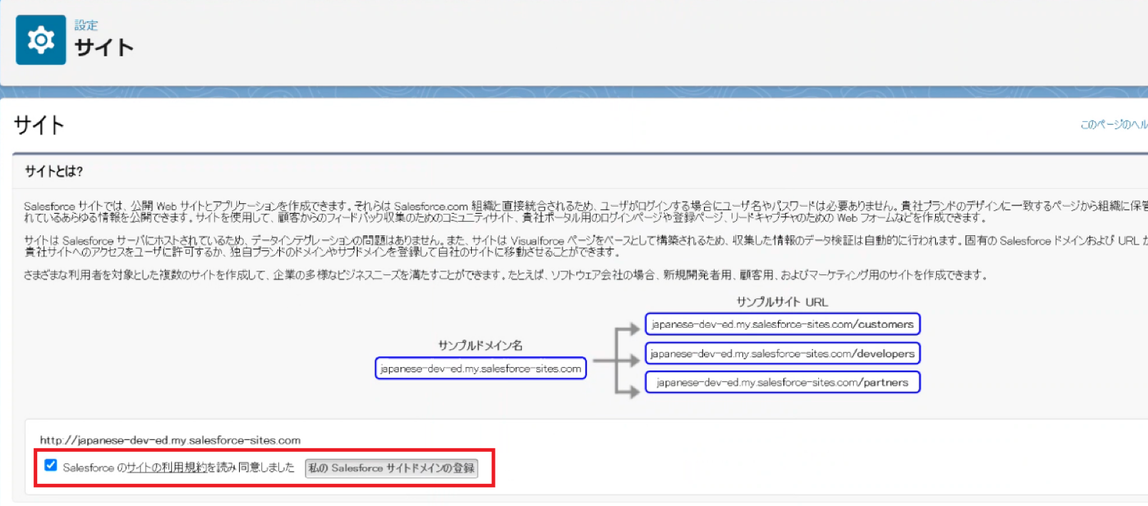

2.下記の通りに項目に値を入れます。
「有効」にチェックを入れるのを忘れないようご注意ください。
※Salesforce サイトの作成と編集 – Salesforce Help
※表に記載のない項目の設定は任意です。
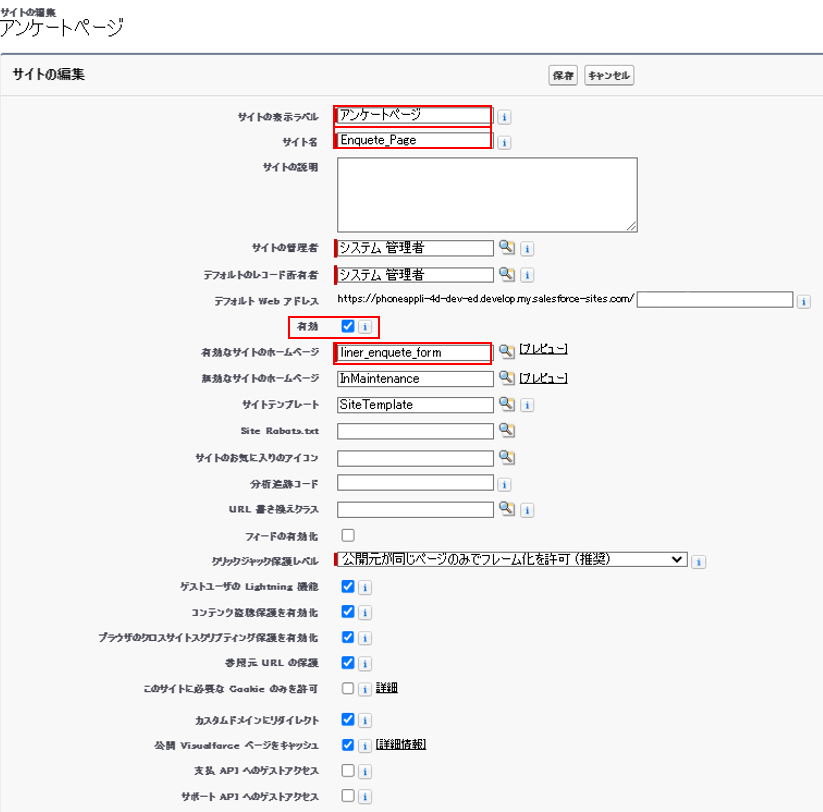
| 設定名 | 詳細 |
| サイトの表示ラベル | アンケートページ |
| サイト名 | Enquete_Page |
| 「有効」チェックボックス | TRUE |
| 有効なサイトのホームページ | liner_enquete_form |
| その他 | 全て任意でご入力お願いいたします。 |
3.有効なサイトのホームページを設定する際は虫眼鏡マークをクリックし、検索バーに「liner_enquete_form 」と入力して頂くとliner_enquete_formが表示されます。名前の「liner_enquete_form」をクリックすると有効なサイトのホームページに自動で入力されます。こちらの方法でもサイトのホームページを設定することが可能です。

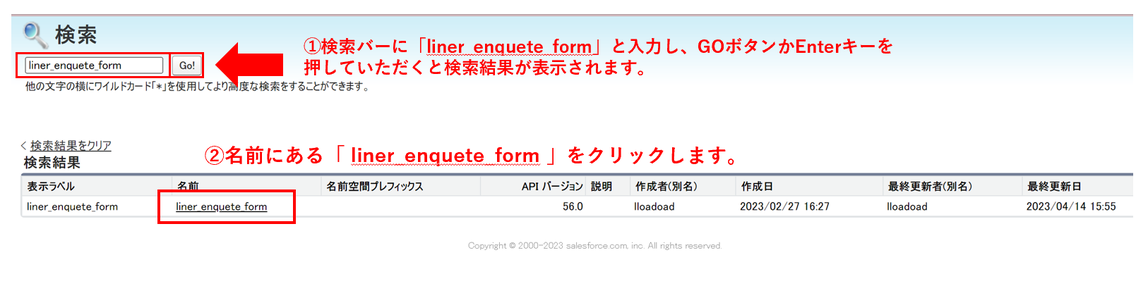
4.アンケートページ プロファイルの設定
1.再度Salesforce「設定」画面にてクイック検索で「サイト」と入力しサイトを開き、その後「アンケートページ」をクリックします。
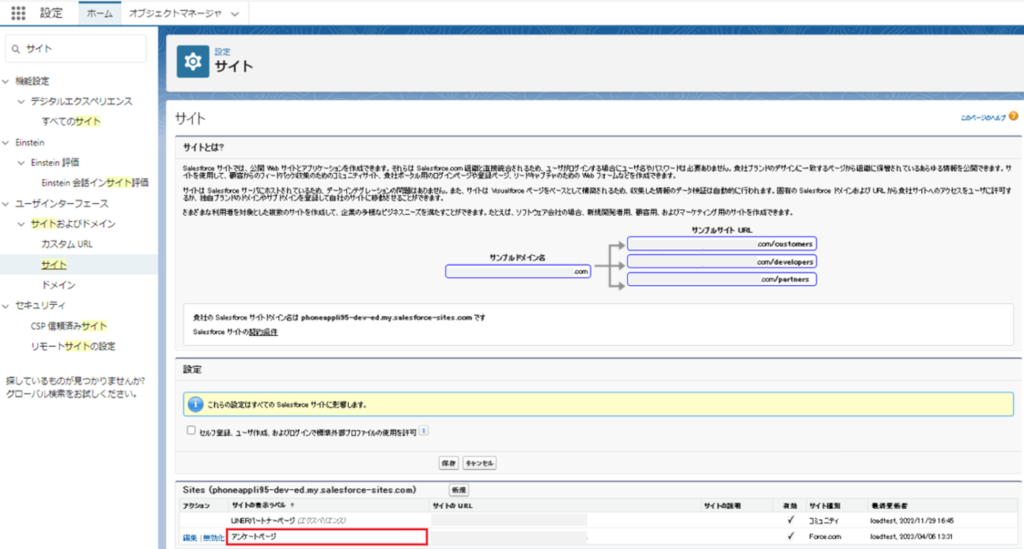
2.「公開アクセス設定」を選択します。
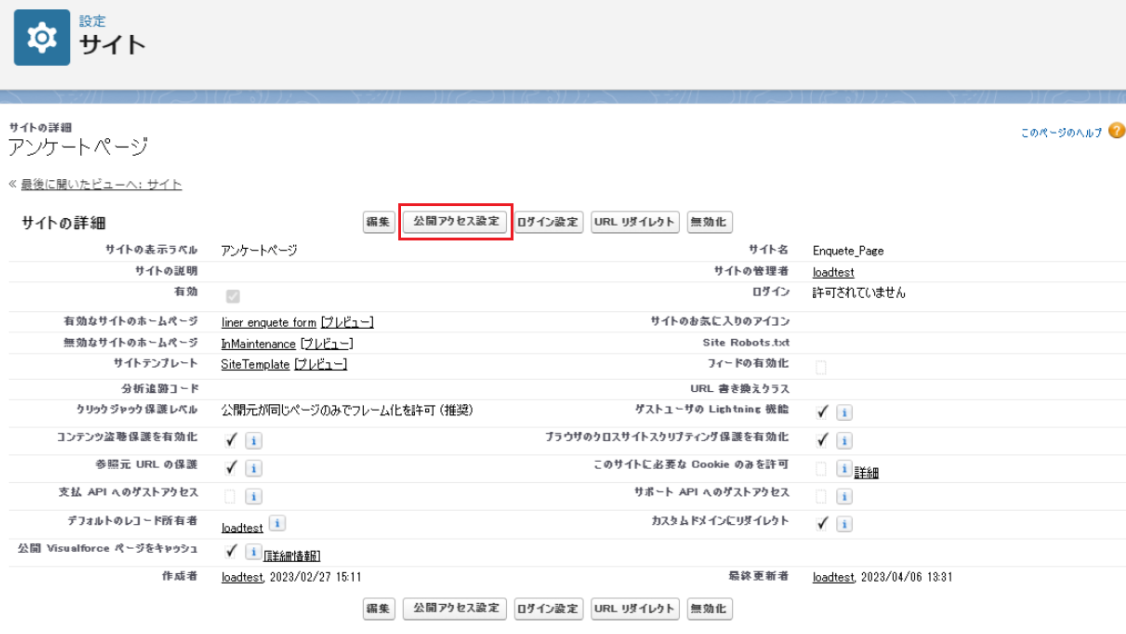
3.「Apexクラスアクセス」を選択します。
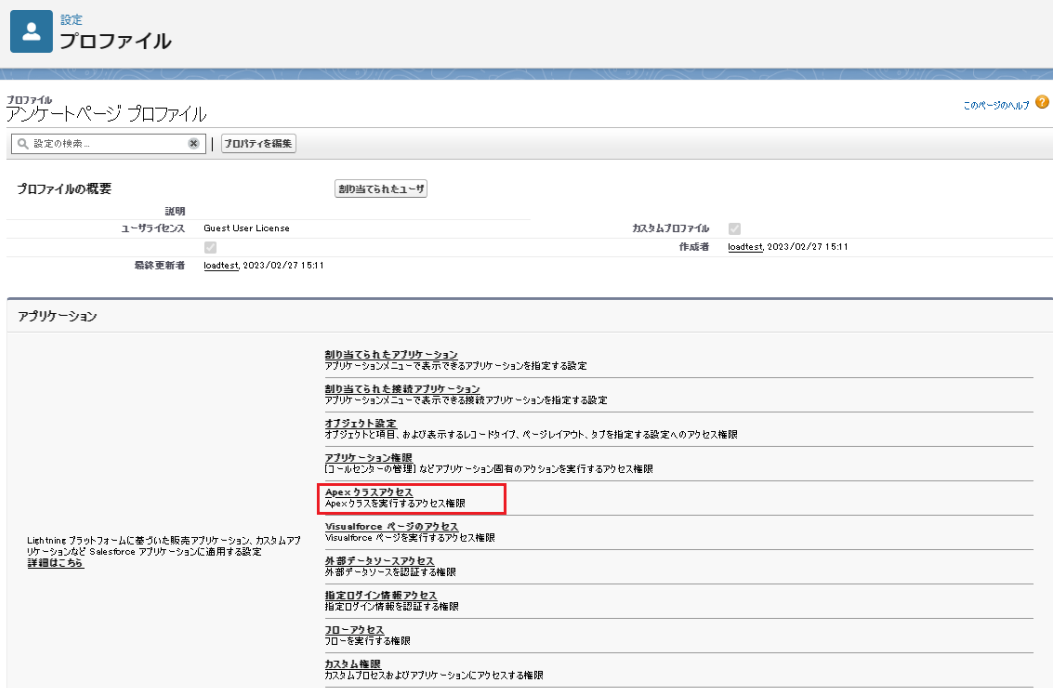
4.編集をクリックし、「利用可能なApexクラス」から「liner_enquete.EnqueteFormController」を選択し、追加ボタンを押して「有効化されたApexクラス」へ移動させます。その後「保存」をクリックし、内容を保存します。
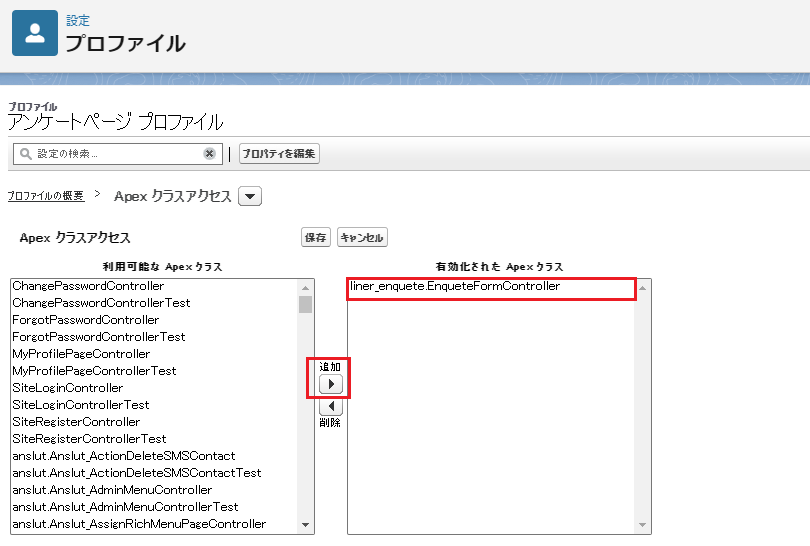
5. 「Visualforceページのアクセス」をクリックし、編集をクリックします。
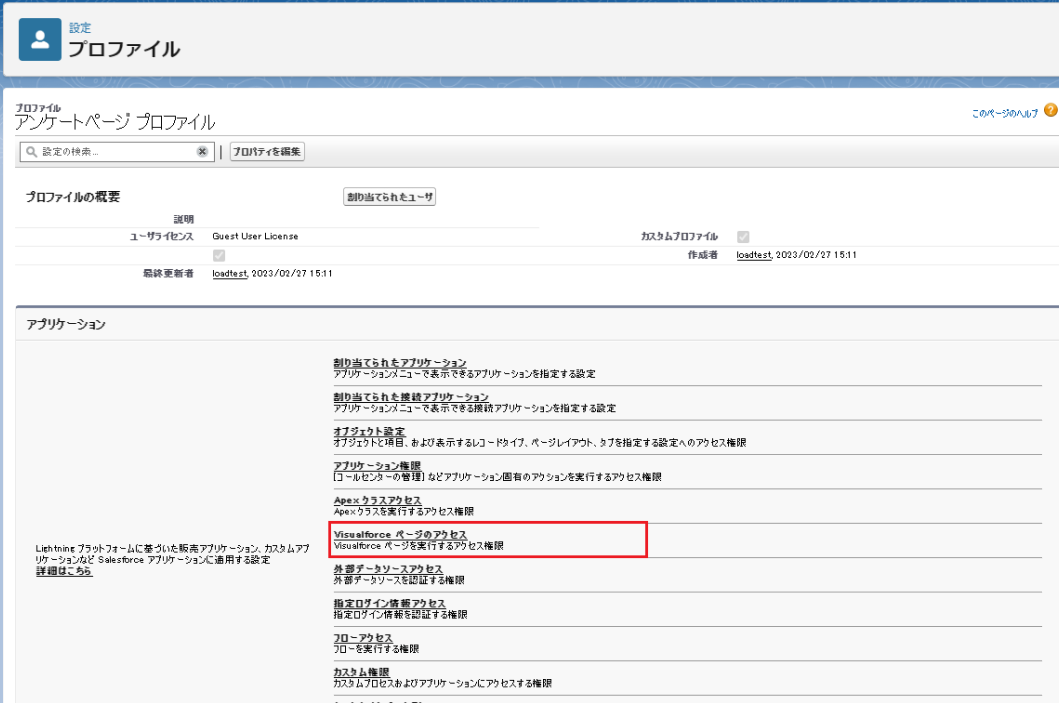
6.「利用可能なVisualforceページ」から「liner_enquete.EndAnswerPage」「liner_enquete.errorpage」「liner_enquete.liner_enquete_form」を選択し、追加ボタンを押して「有効化されたVisualforceページ」へ移動させます。その後保存をクリックし、内容を保存します。
※詳細は下記画像をご確認ください。
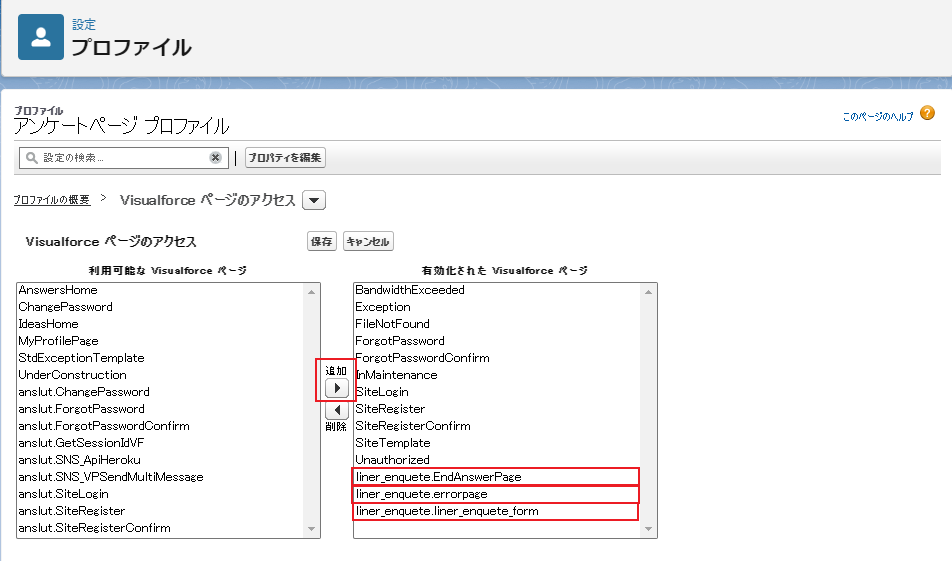
5.カスタム設定
1.Salesforceの設定を開き、クイック検索から「サイト」を検索します。
サイト画面を開いたら、「アンケートページ」の「サイトのURL」をクリックします。
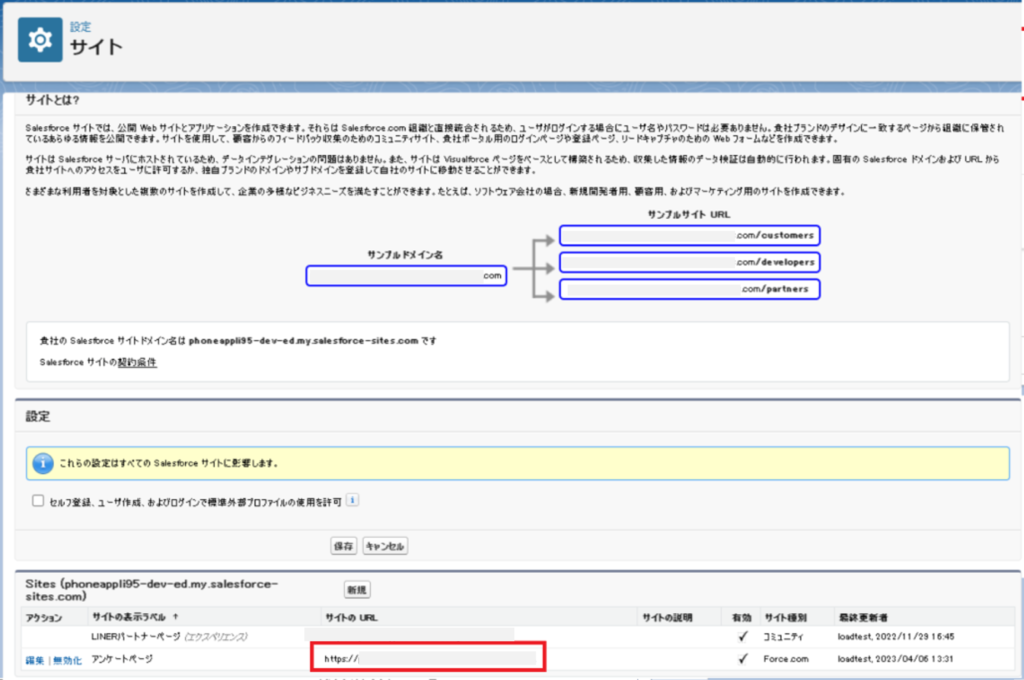
2.URLをダブルクリックし、全表示させた後に全てコピーします。
※後ほど使用するためメモなどのご準備をお願いいたします。
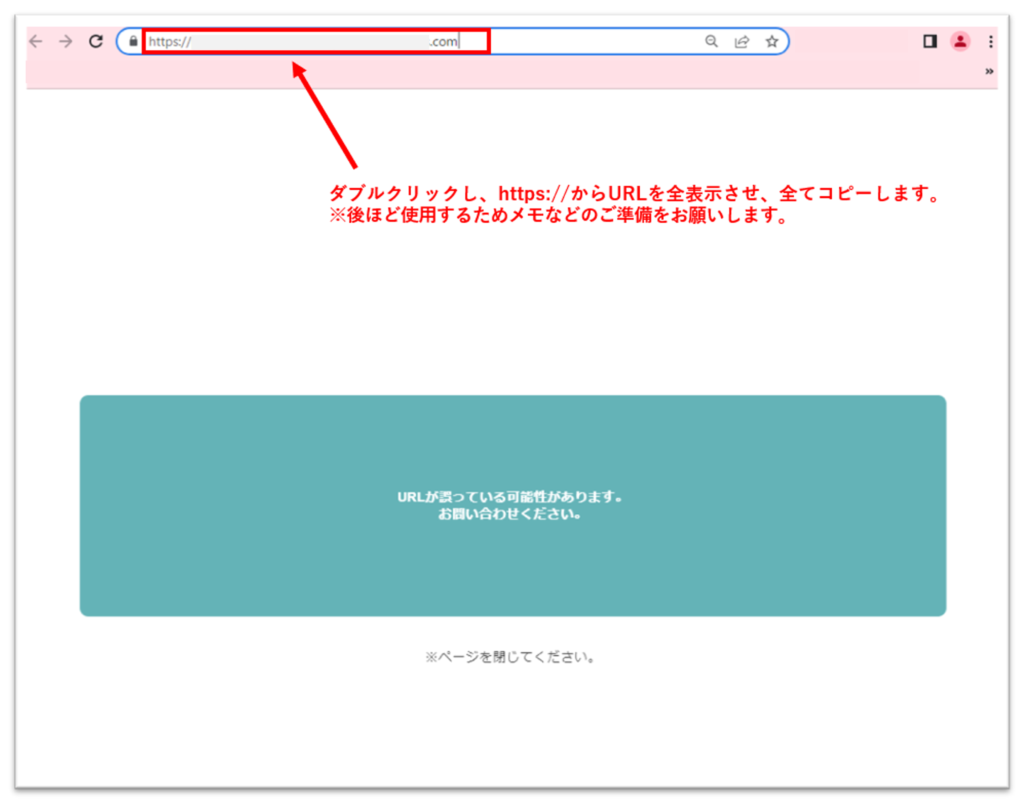
3.「クイック検索」から「私のドメイン」を検索します。
現在の私のドメインのURLをコピーします。こちらも後ほど使用するのでメモをお願いいたします。
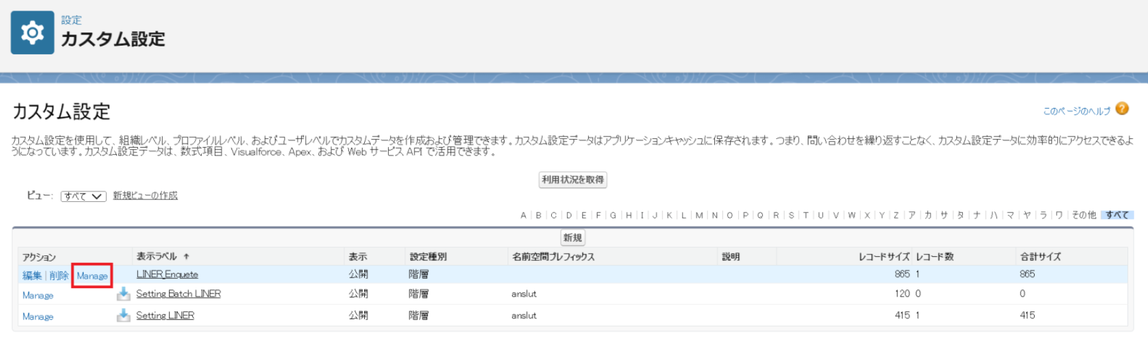
4.クイック検索から「カスタム設定」と検索します。
カスタム設定をクリック後、「LINER_Enquete」のManageをクリックし、新規をクリックします。
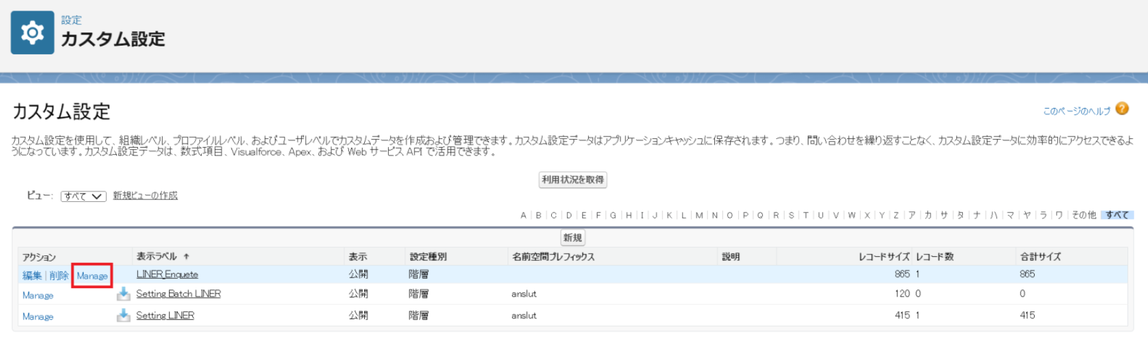
5.下記画像赤枠の「新規」ボタンをクリックします。
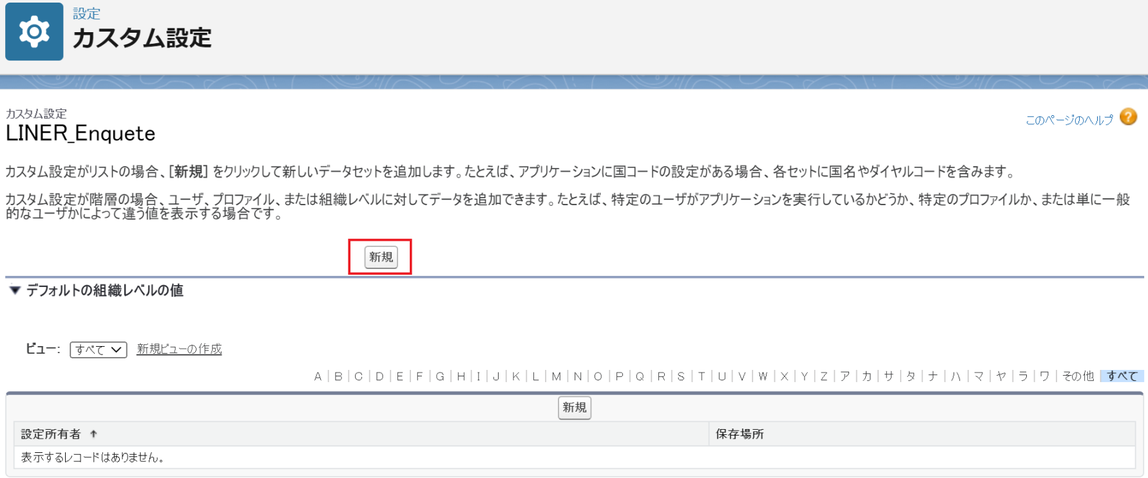
6.アンケートページ/私のドメイン/サイトドメインを、それぞれ表の内容に従って入力し「保存」を押してください。
※只今、設定画面の画像の表示に不具合が生じておりますため、表内の「設定名」「入力内容」をご確認のうえ、保存をお願いします。
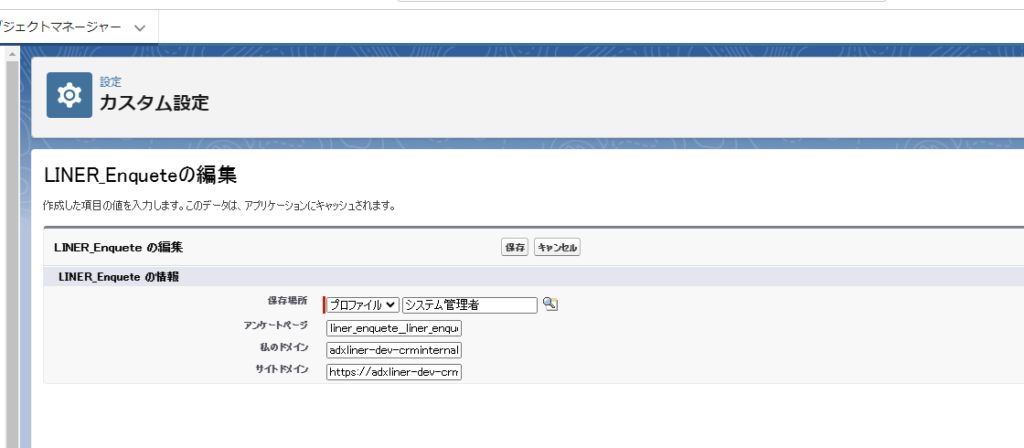
| 設定名 | 入力内容 |
| 保存場所 | プロファイル システム管理者 |
| アンケートページ | liner_enquete__liner_enquete_form |
| 私のドメイン | 3.の手順でコピーした内容を貼り付けます。 salesforce.comの内容は組織ごとに異なります。 |
| サイトドメイン | 1.~2.の手順でコピーした内容を貼り付けます。※https~sites.comの内容は組織ごとに異なります。 |
6.権限セットの割り当て
簡易アンケートフォームをご利用する場合、権限セット「LINER Enquete User」をユーザに割り当てる必要がございます。
下記の手順に従って権限セットをユーザに割り当てることで簡易アンケート機能をご利用できます。
1.Salesforce画面右上にあるギアマークをクリックし「設定」を押します。
クイック検索にて「権限セット」と入力し権限セットを選択します。
権限セットから「LINER Enquete User」を選択します。
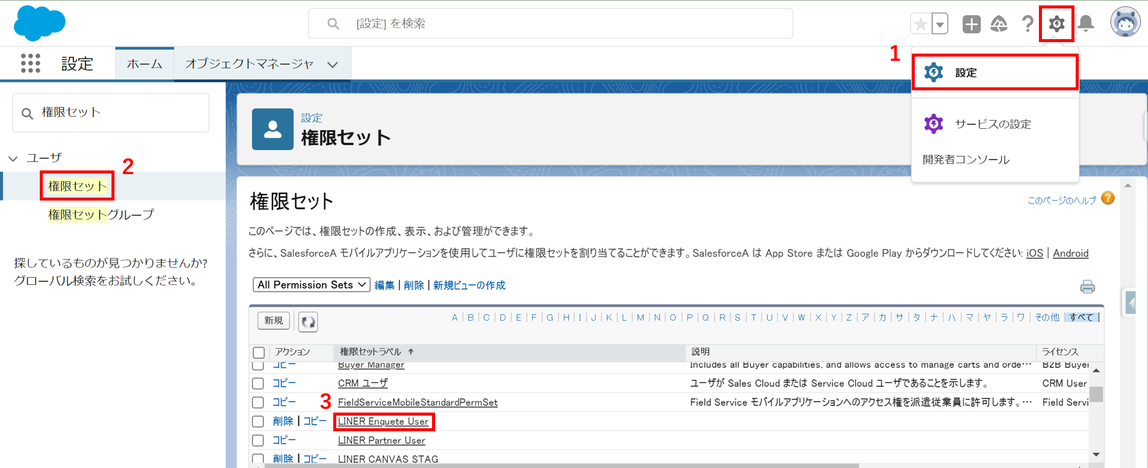
2. 権限セット画面にて「割り当ての管理」を選択しアンケート機能を利用したいユーザに権限を割り当てます。
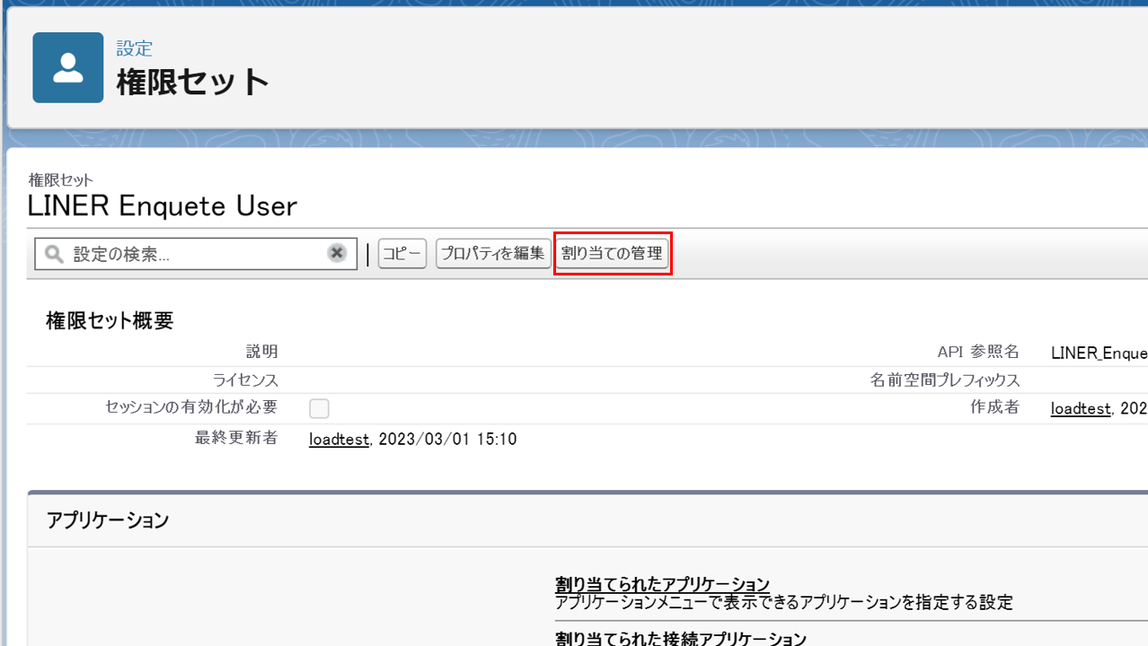
3.「割り当てを追加」を押します。
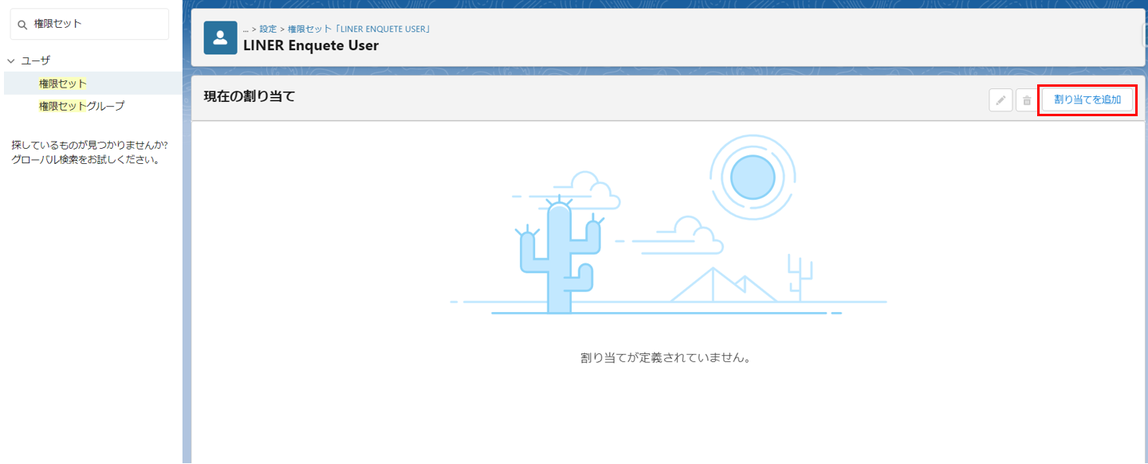
4.割り当てるユーザを選択し「次へ」を押します。
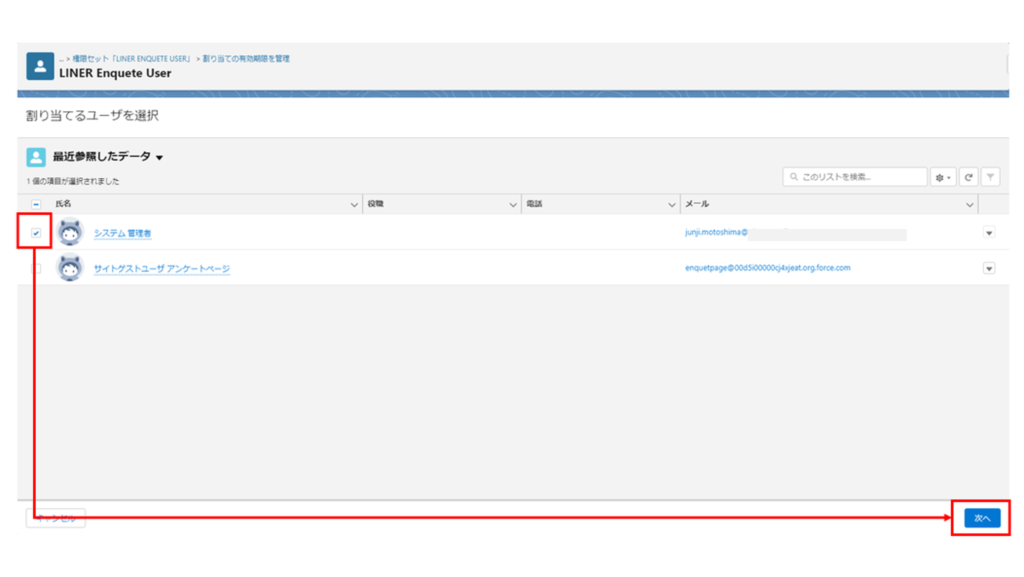
5.「割り当て」を押します。
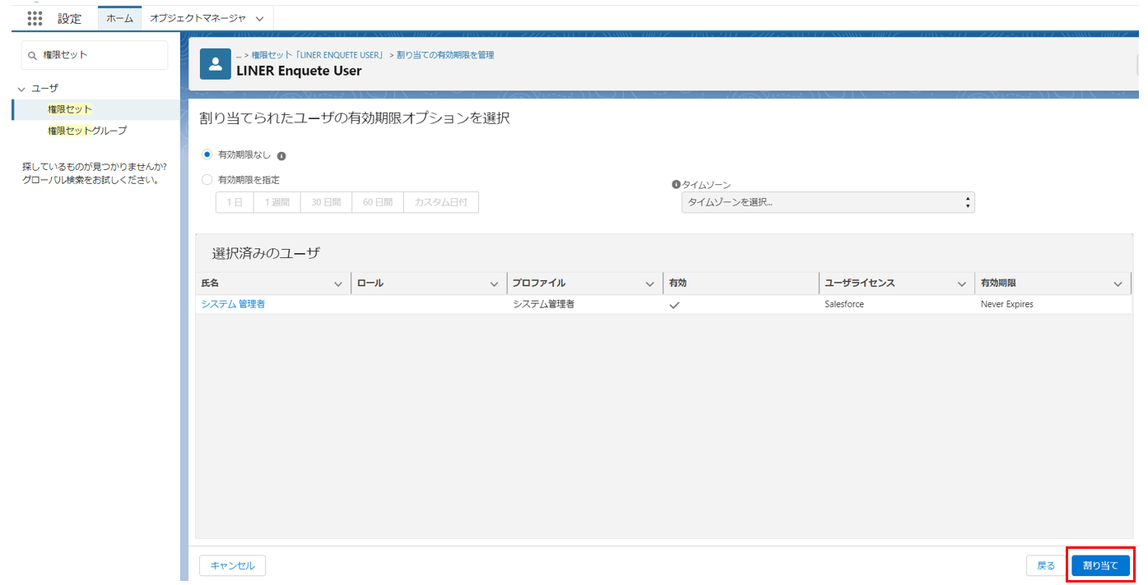
6.「完了」を押します。
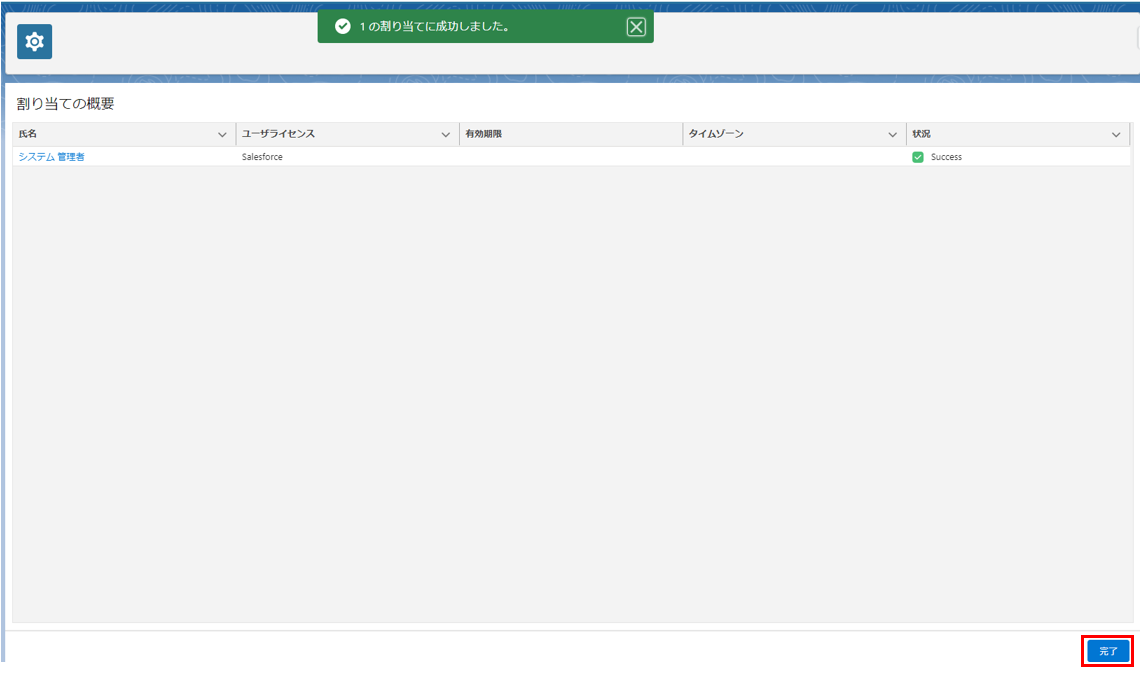
7.アンケートオブジェクト/回答オブジェクトのナビゲーションバー表示方法
目的:画像のようにLINERアプリのナビゲーションバーにアンケートオブジェクト・回答オブジェクトを表示させます。

1.Salesforceの設定を開き「クイック検索」から「アプリケーションマネージャ」を検索します。
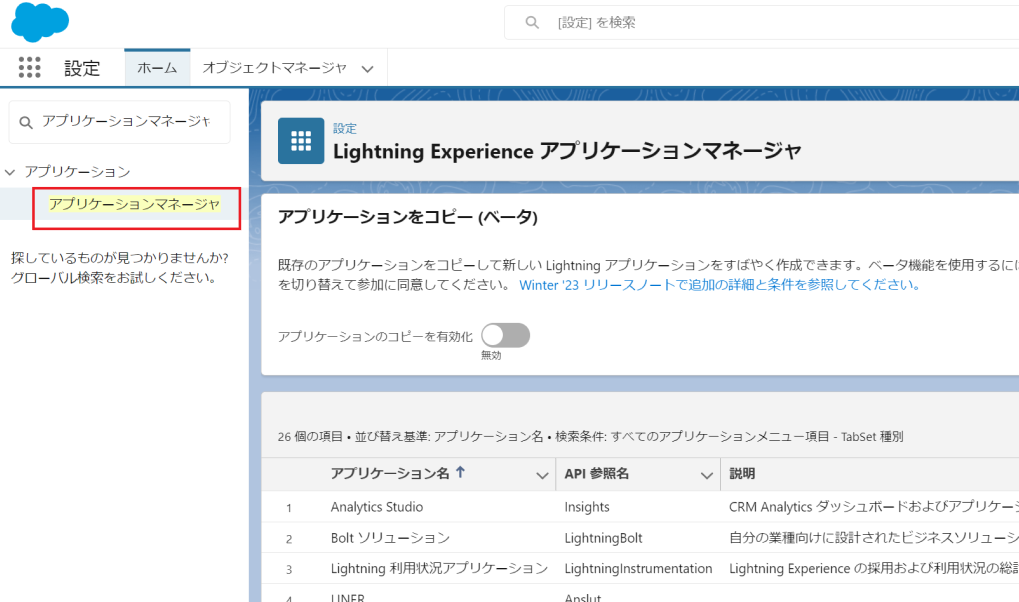
2.「LINER」の「▼」ボタンをクリックし、編集をクリックします。
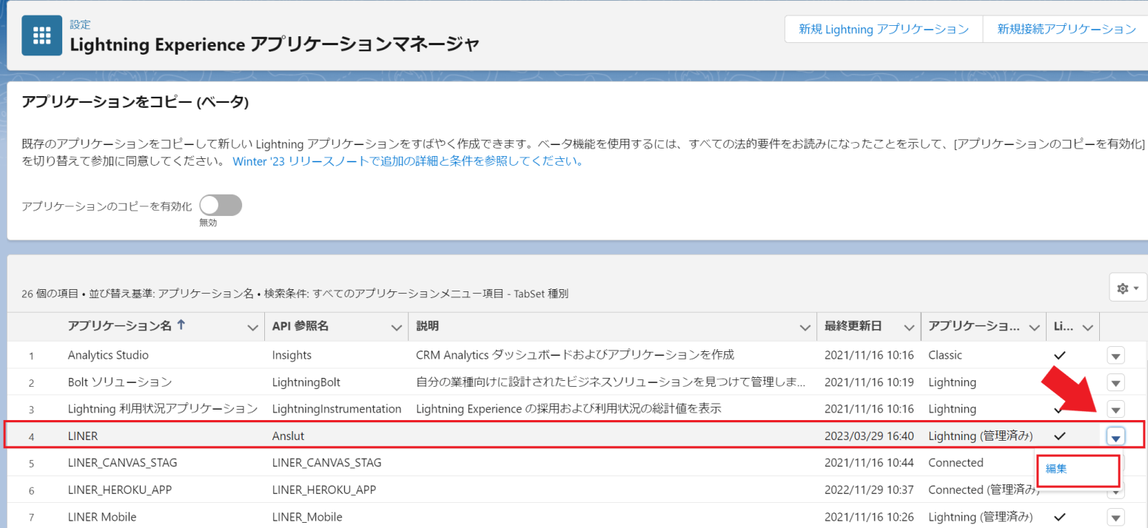
3.アプリケーション設定から「ナビゲーション項目」をクリックします。
次に「LINER_アンケート」または「LINER_回答」と入力し、一度項目をクリックしたうえで追加ボタンをクリックし選択済みの項目へ追加します。
以上でナビゲーション項目に「LINER_アンケート」と「LINER_回答」オブジェクトを追加させることが可能となります。
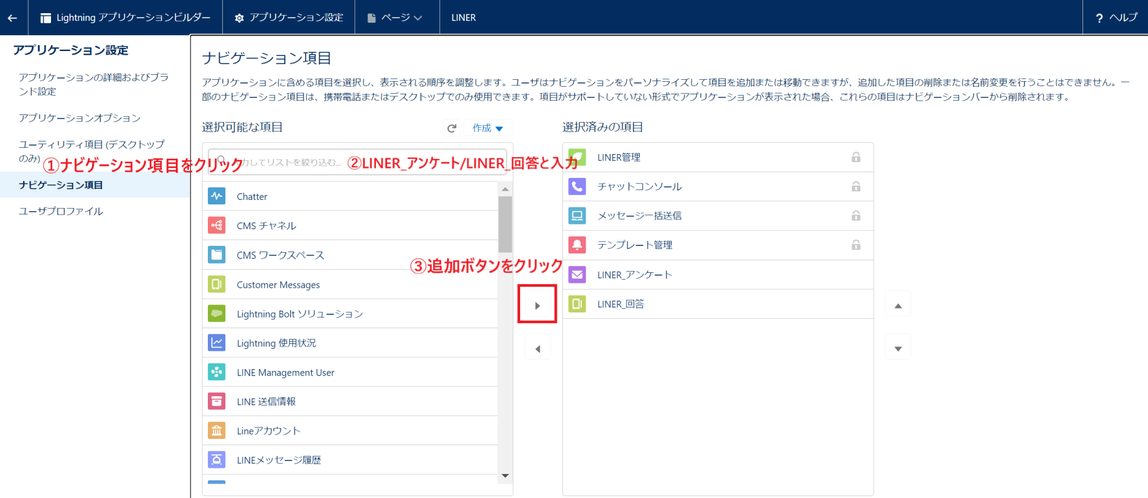
8.フローの有効化(リード利用組織は必須)
※送信先オブジェクトをリードにしているお客様は必ず設定をしてください。
(リードから取引先責任者orリードから法人/個人取引先に取引の開始を行う組織は設定が必要です)
1.Salesforce画面右上にあるギアマークをクリックし「設定」をクリックします。
クイック検索にて「フロー」と入力しフローをクリックします。
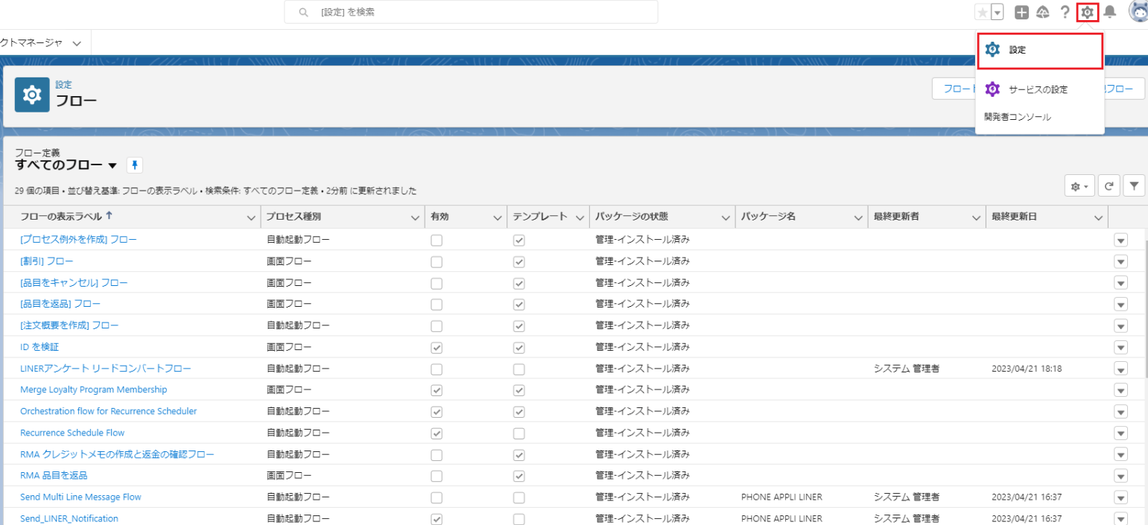
2.すべてのフローから「LINERアンケート リードコンバートフロー」の「▼」をクリックし、「詳細とバージョンの表示」をクリックします。
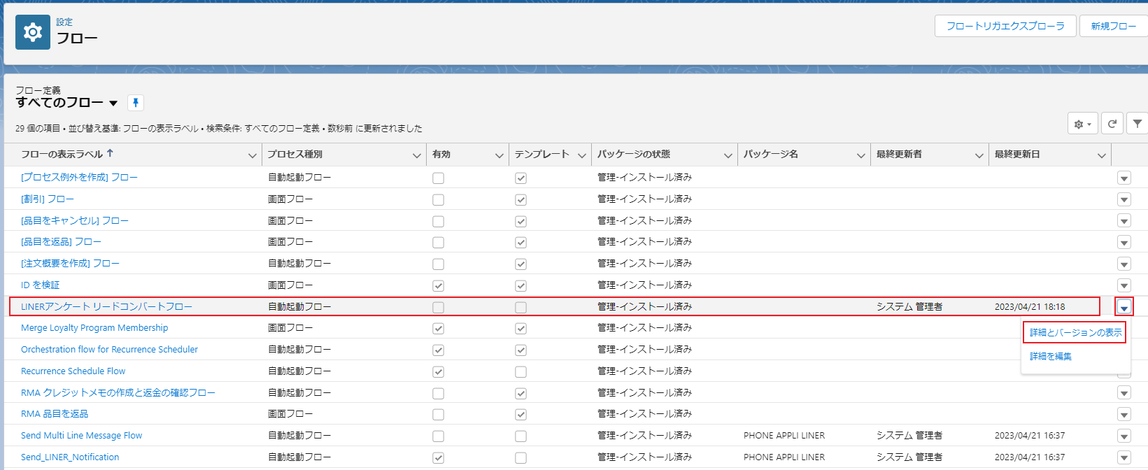
3.「有効化」をクリックしフローを有効化させたら完了となります。
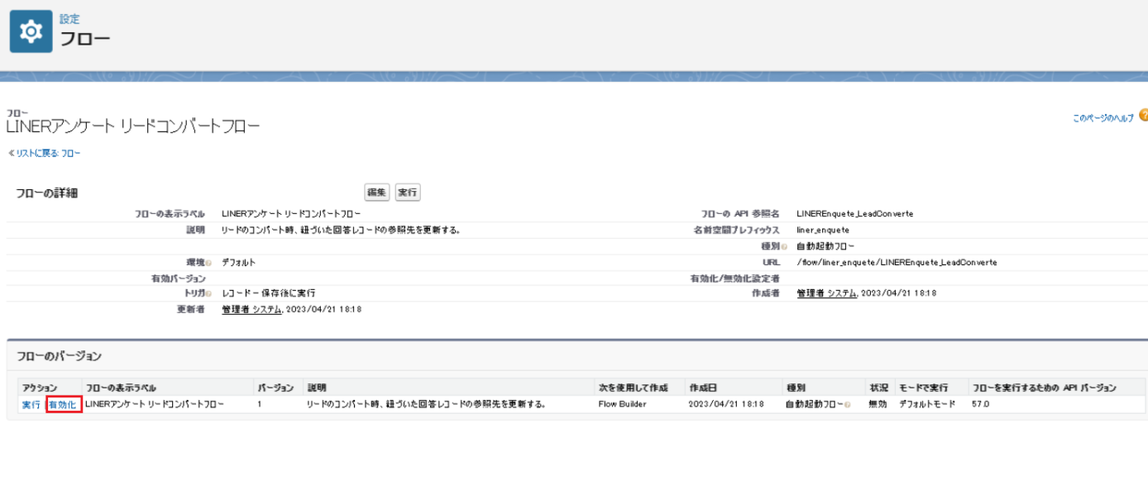
4.アンケート機能の具体的な利用方法に関しては下記マニュアルをご確認ください
