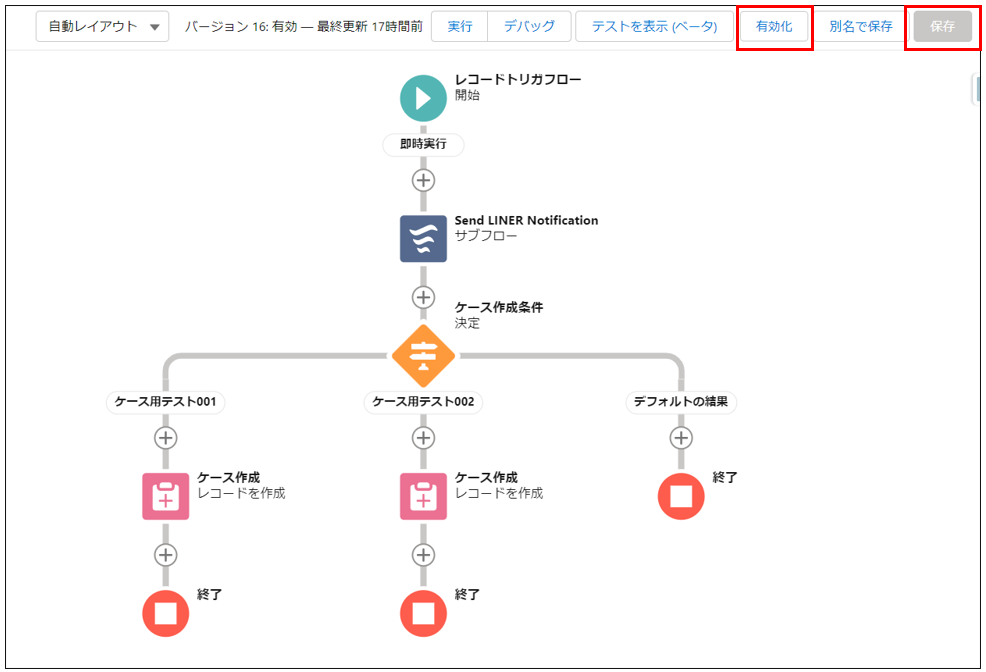※フローの設定等Salesforce標準機能のサポートは出来かねる場合がございます。ご注意くださいませ。
1. Salesforce[設定]-[フロー]にて「新規フロー」をクリック
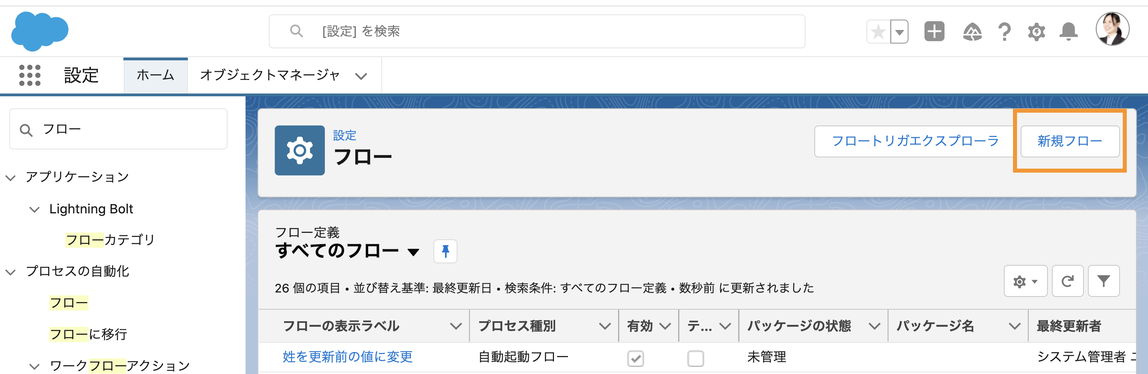
2.「レコードトリガフロー」を選択して、「作成」をクリック
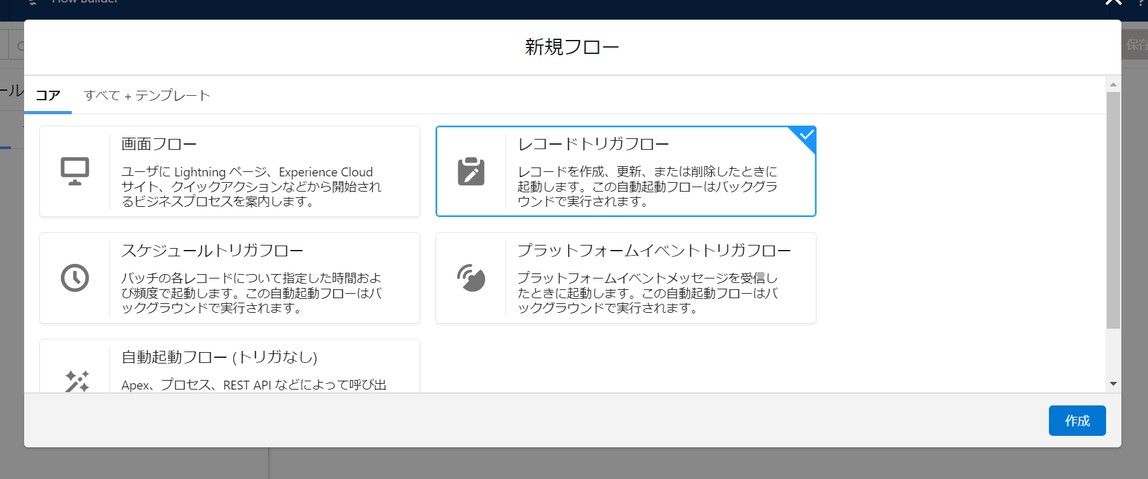
3. 各設定に入力値を設定して、完了をクリック
| 設定 | 入力値 |
| オブジェクト | Line Notificatiton Queue |
| トリガを設定 | レコードが作成された |
| エントリ条件を設定 | すべての条件に一致(AND) |
| anslut__Line_friend__c | null – False |
| anslut__Line_title__c | null – False |
| anslut__Line_message__c | null – False |
| フローを最適化 | アクションと関連レコード |
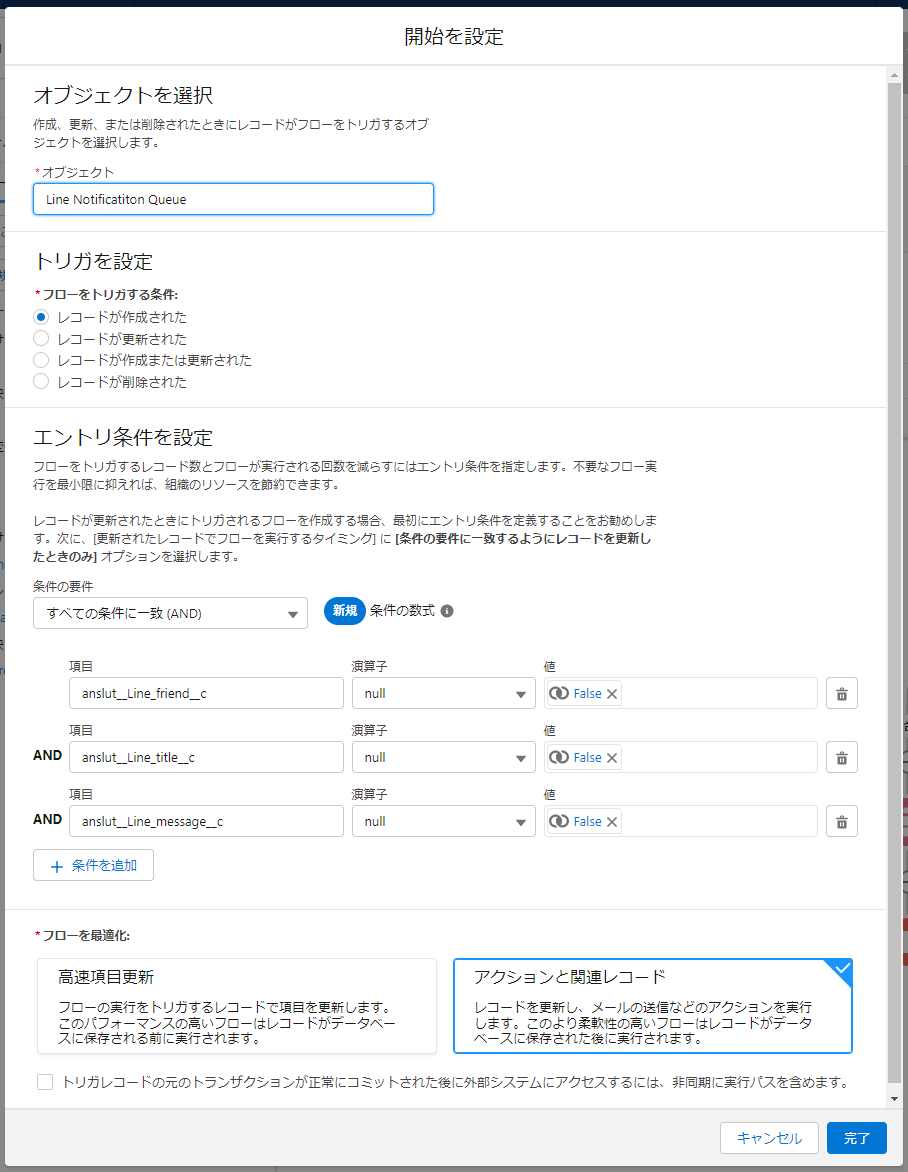
4. [+]ボタンをクリックし、「サブフロー」要素をクリック
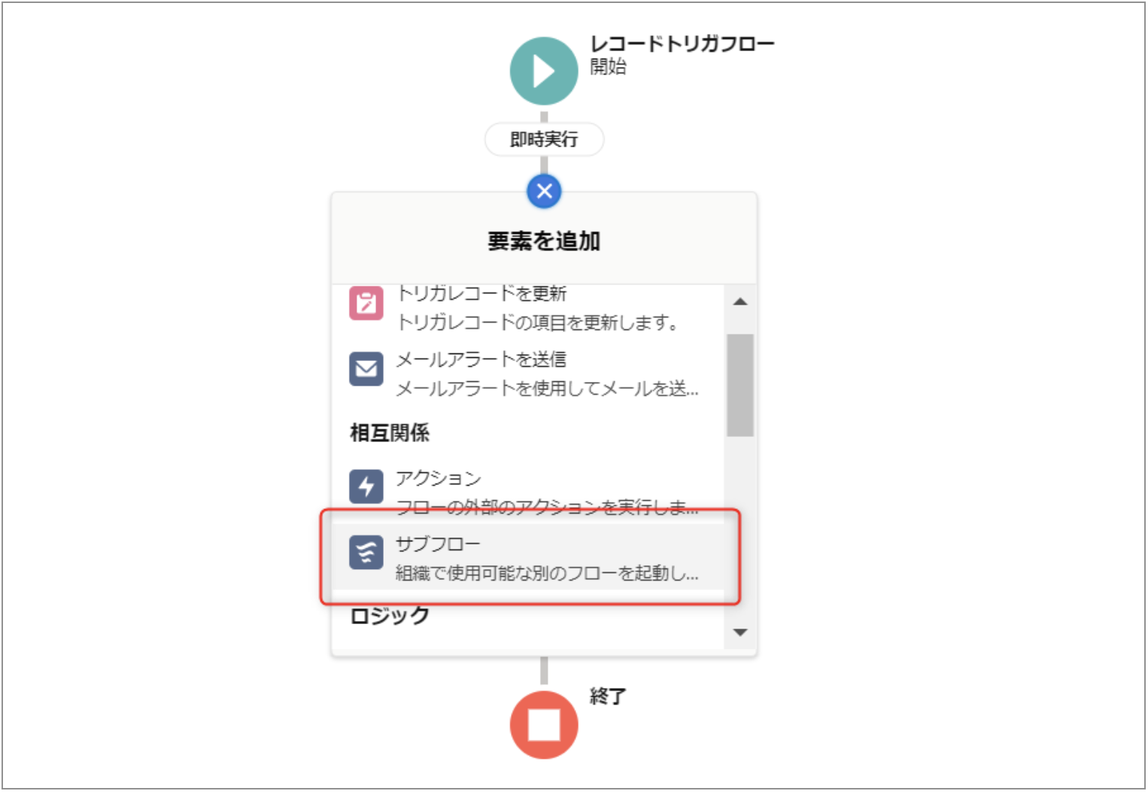
5. 参照されるフローにて Send LINER Notificationフローを検索
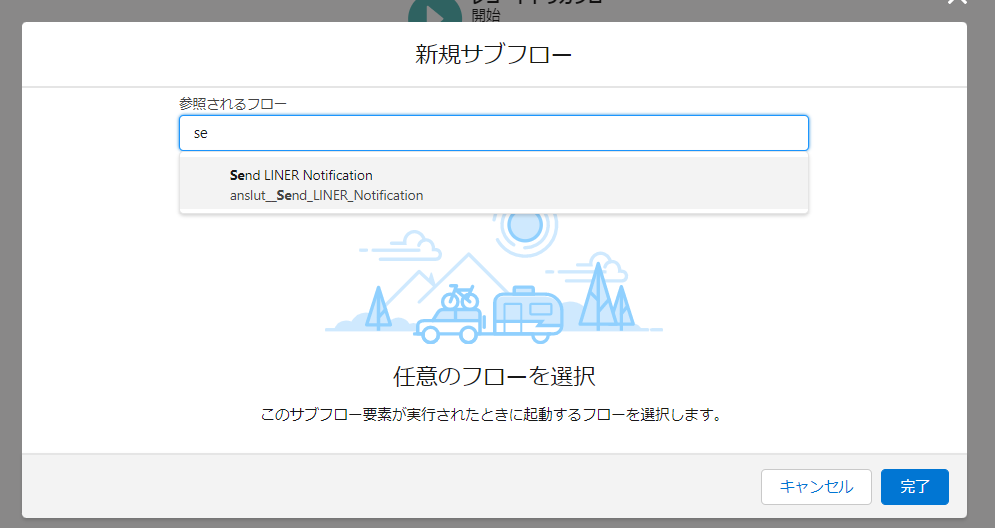
6. 表示ラベルとAPI参照名を任意の値を入力
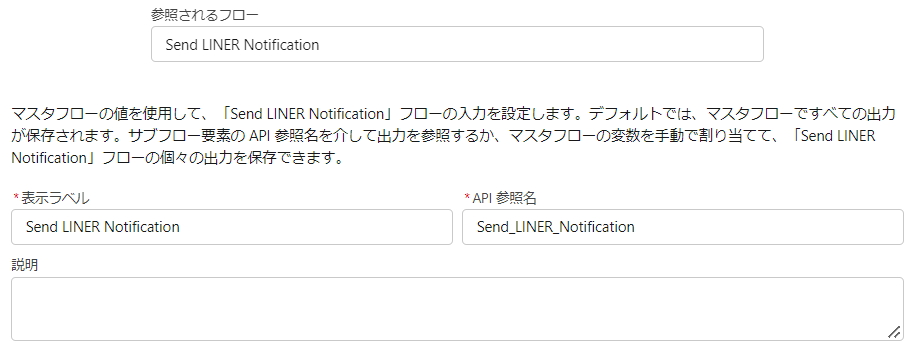
7. 各設定に入力値を設定して、完了をクリック
※サブフローに値を渡すもののみ、「含める」にする
| NO | 設定 | 入力値 | |
| 1 | CustomNotification | – | 含めない |
| 2 | LineFriendId | {!$Record.anslut__Line_friend__c} | 含める |
| 3 | NotificationBody | {!$Record.anslut__Line_message__c} | 含める |
| 4 | NotificationRecipients | – | 含めない |
| 5 | NotificationRecipientName | ユーザ名 or グループ名 TypeRecipientがownerの場合は不要 ※ | – |
| 6 | NotificationTitle | {!$Record.anslut__Line_title__c} | 含める |
| 7 | TypeRecipient | owner / user / group ※ | 含める |
7:TypeRecipient ※
・owner:レコードの所有者に通知されます
・user:指定したユーザに通知されます
・group:指定した公開グループに通知されます。
5:NotificationRecipientName ※
・ユーザ単位で通知を受け取る場合は、TypeRecipientへuserをセットしユーザ名を入力します
・グループで通知を受け取る場合はTypeRecipientへgroupをセットし、公開グループのグループ名を入力します。
※事前に公開グループの作成が必要となります。
※以下は所有者(owner)の場合の設定例:
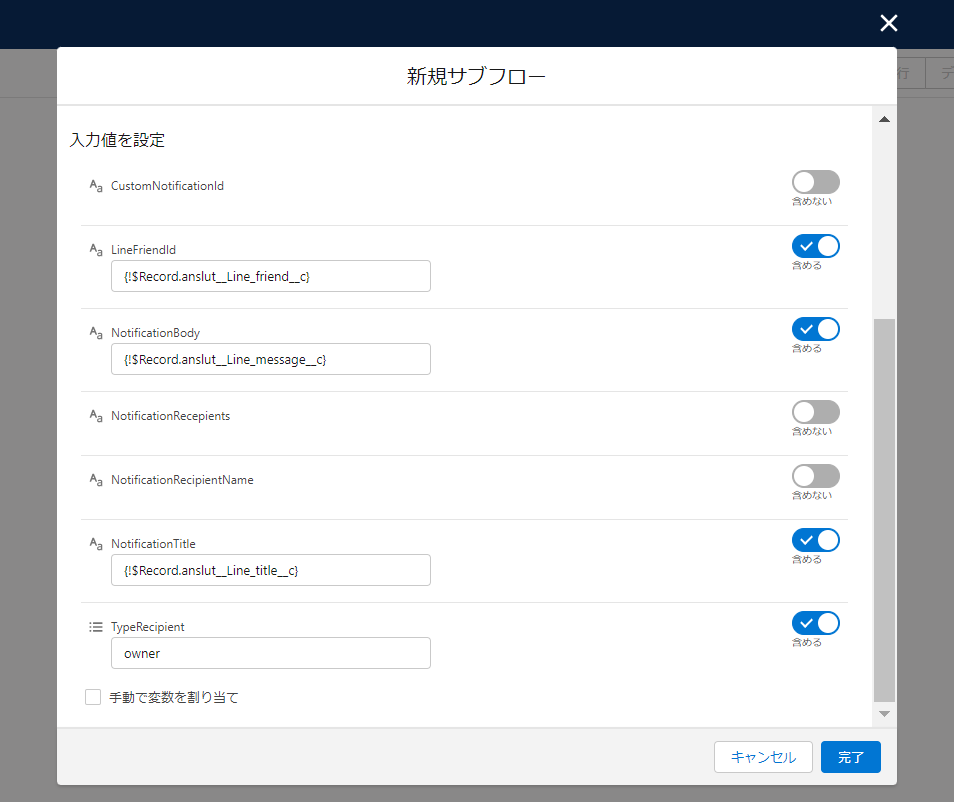
8.[+]ボタンをクリックし、「決定」要素をクリック
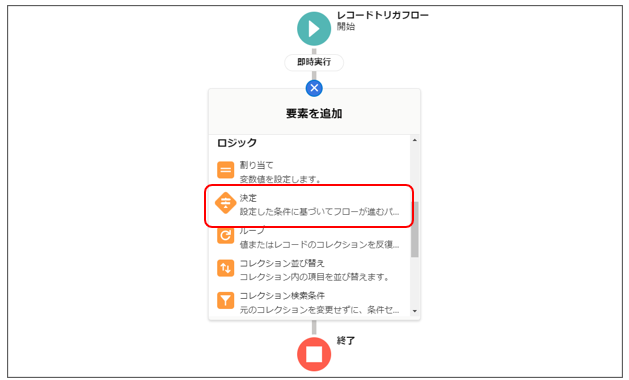
9.各設定に入力値を設定して、完了をクリック
| 設定 | 入力値 |
| 表示ラベル、API参照名 | 任意 |
| 結果を実行する条件の要件 | すべての条件に一致(AND) |
| リソース/演算子/値 | リソース:$Record > Line message 演算子:次の文字列と一致する 値:任意 |
| | リソース:$Record > Line channel 演算子:次の文字列と一致する 値:Salesforceに接続しているアカウントの新規用URLの「anslut」から始まる末尾 |
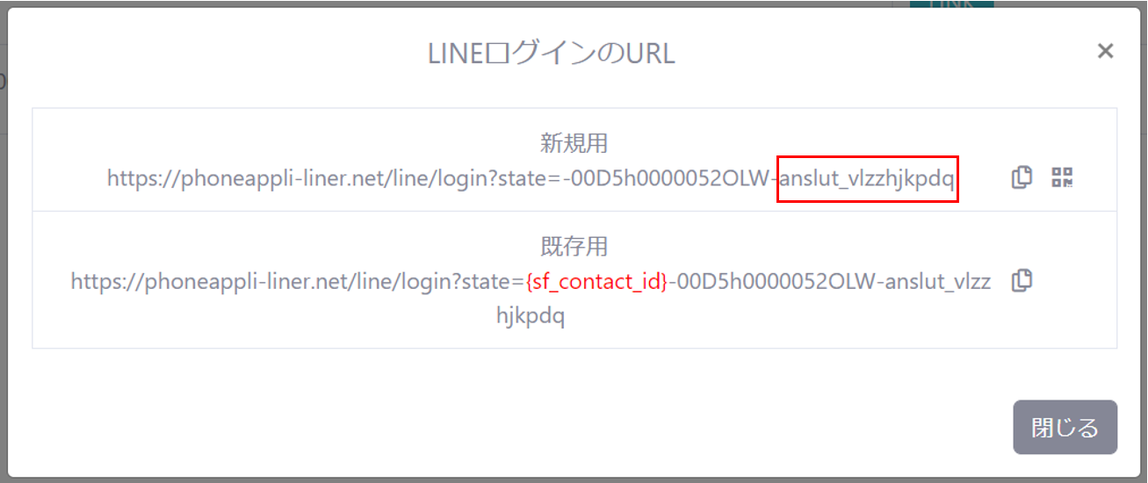
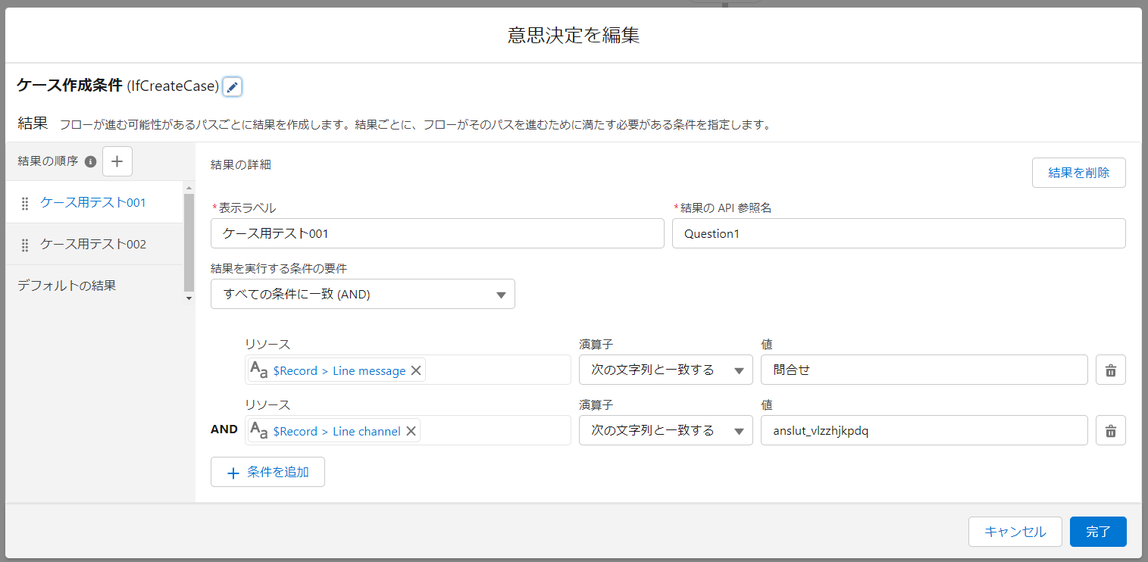
結果の順序の[+]ボタンをクリックし、追加で各設定に入力値を設定
| 設定 | 入力値 |
| 表示ラベル、API参照名 | 任意 |
| 結果を実行する条件の要件 | すべての条件に一致(AND) |
| リソース/演算子/値 | リソース:$Record > Line message 演算子:次の文字列と一致する 値:任意 |
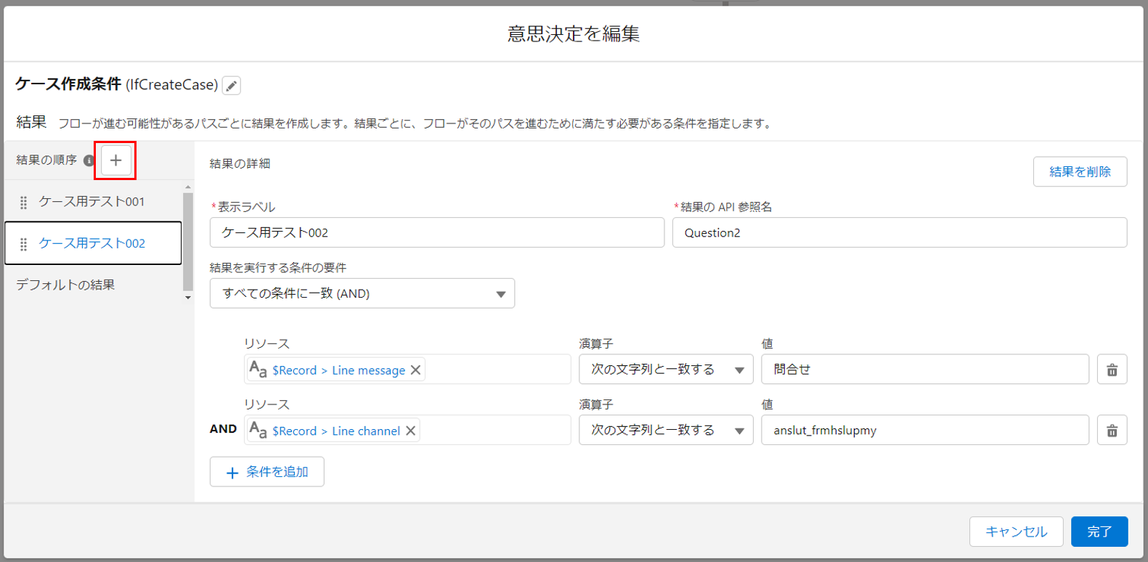
10.[+]ボタンをクリックし、「レコードを作成」要素をクリック
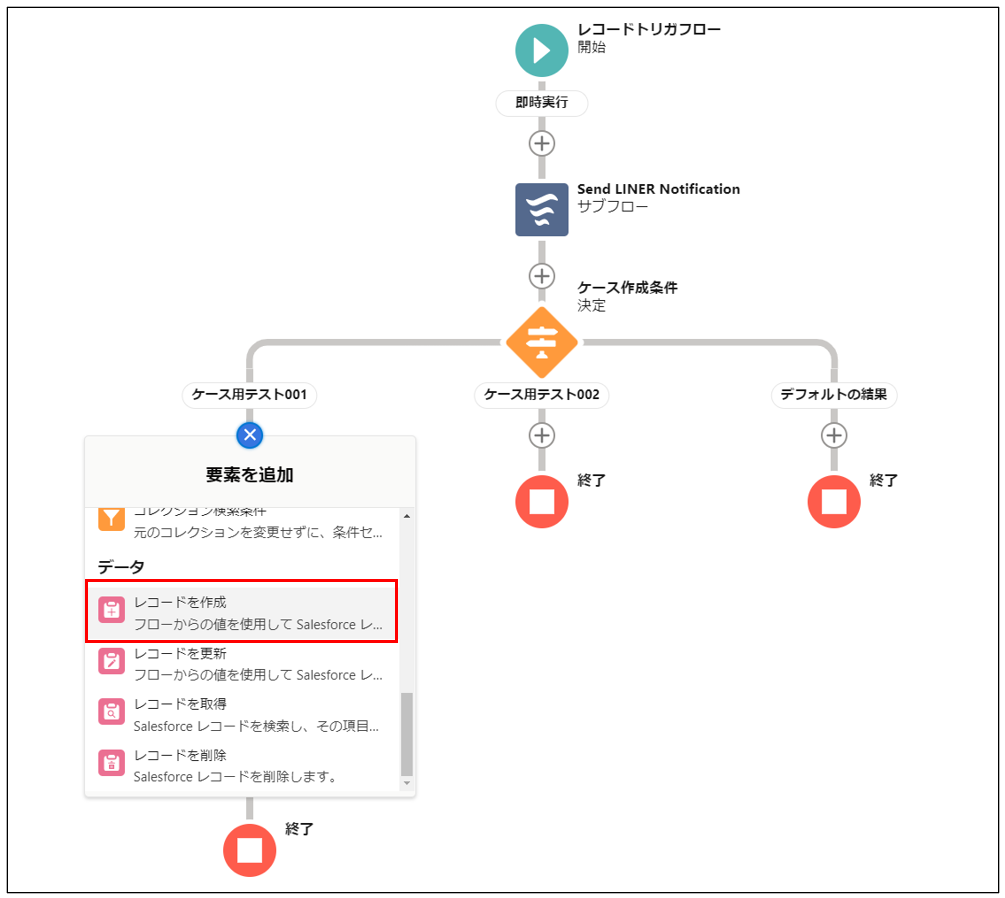
11.各設定に入力値を設定して、完了をクリック
| 設定 | 入力値 |
| 表示ラベル、API参照名 | 任意 |
| 作成するレコード数 | 1 |
| レコード項目の設定方法 | 個別のリソースおよびリテラル値を使用 |
| オブジェクト | ケース |
| ケースの項目値を設定 | 項目:ContactId ← 値:$Record > Line friends |
| | 項目:Status ← 値:新規(New) |
| | 項目:Subject ← 値:任意(LINE:〇〇(チャネル名)からの問合せ等) |
| | 項目:Type ← 値:質問(Question) |
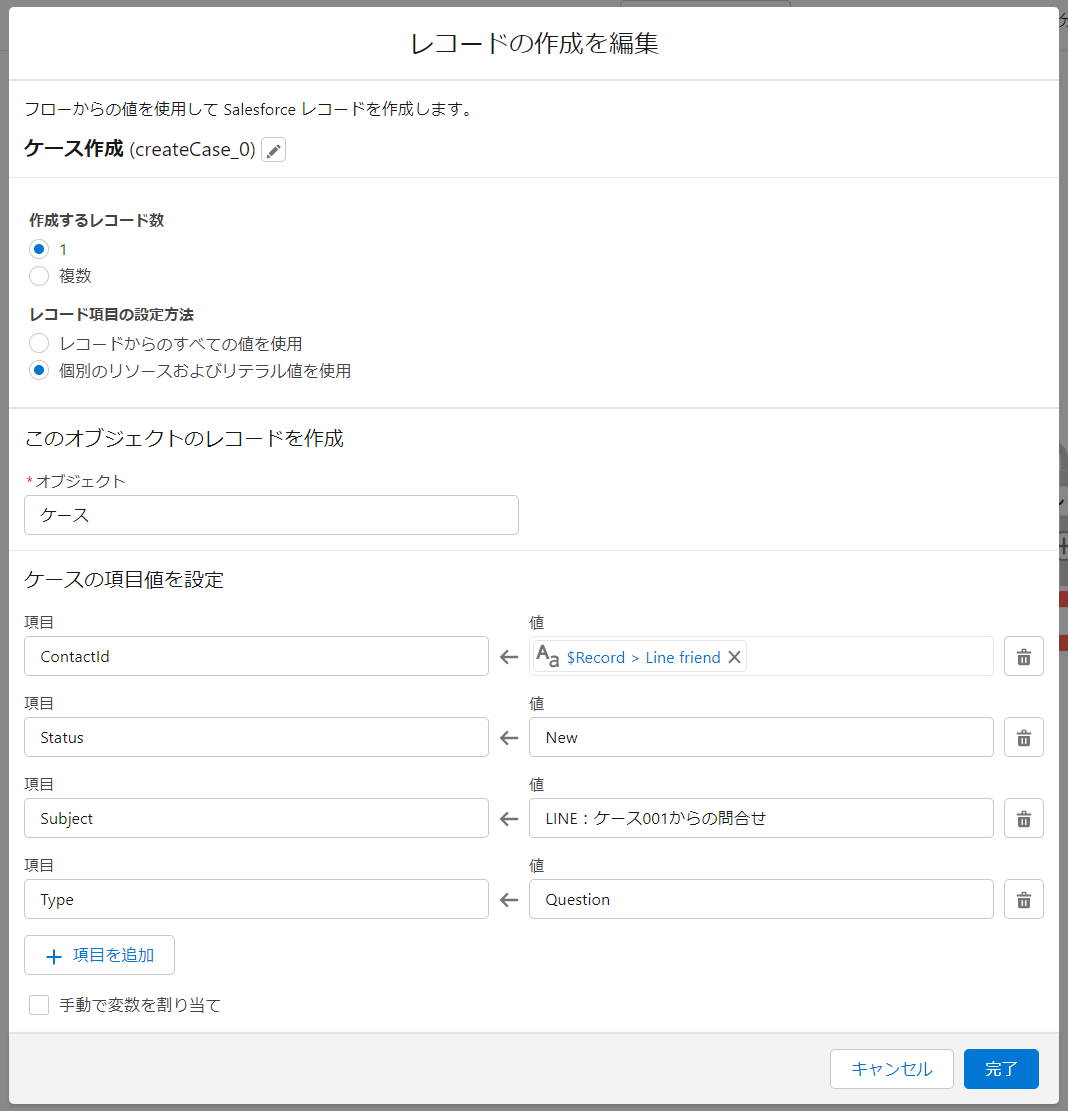
12.「要素をコピー」して、2つ目の分岐の[+]ボタンをクリックし、「コピーした要素を貼り付け」をクリック
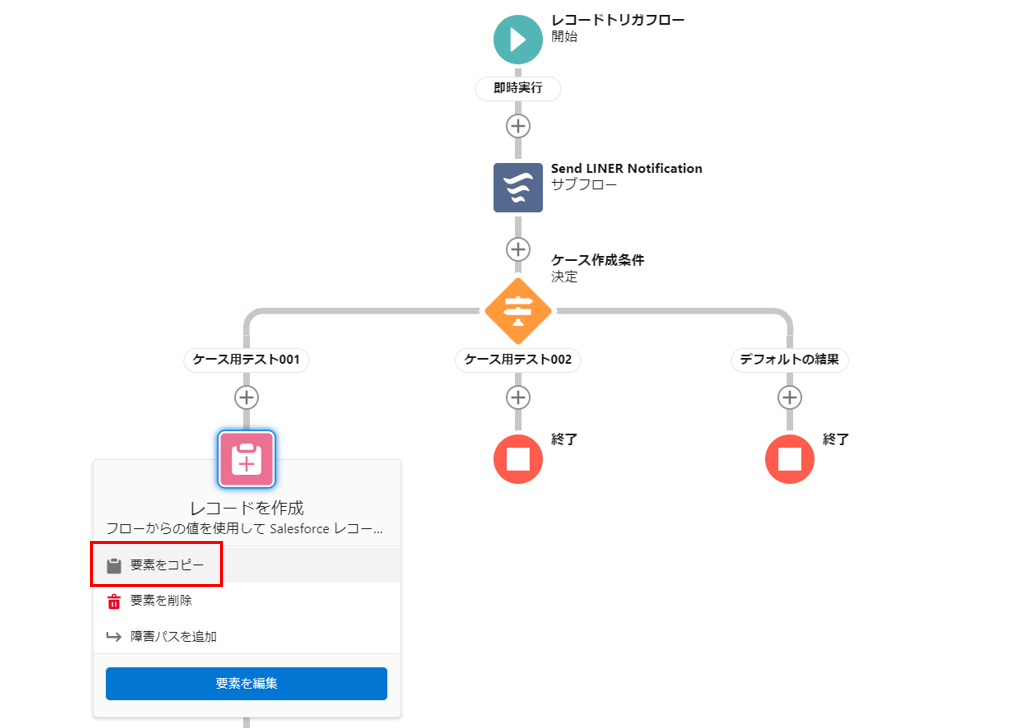
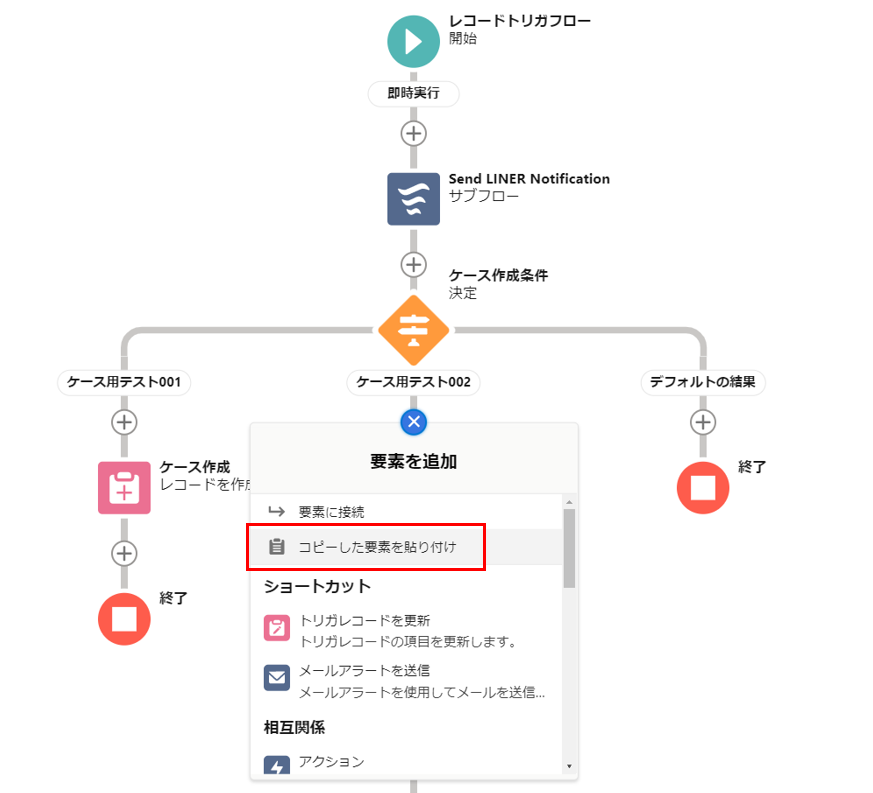
13.「保存」・「有効化」をクリックし、ケース作成のテストを行い、完了