本記事はLINERとSMSを接続するための設定となります。
※事前にSMSサービスにて、電話番号を取得している前提となります。
また、現在LINERが対応しているSMSサービスは、Twilio・空電プッシュ・Accreteのみです。
目次
SMSご利用イメージ
1. チャットコンソールにて「SMS」を選択します。
2. チャットコンソール画面の右上にあるSMSアカウント名をクリックするとSMSアカウントを切り替えることができます。
※その他:1on1チャット・メッセージ一括送信(事前にSMS用テンプレートを作成)でもご利用できます。
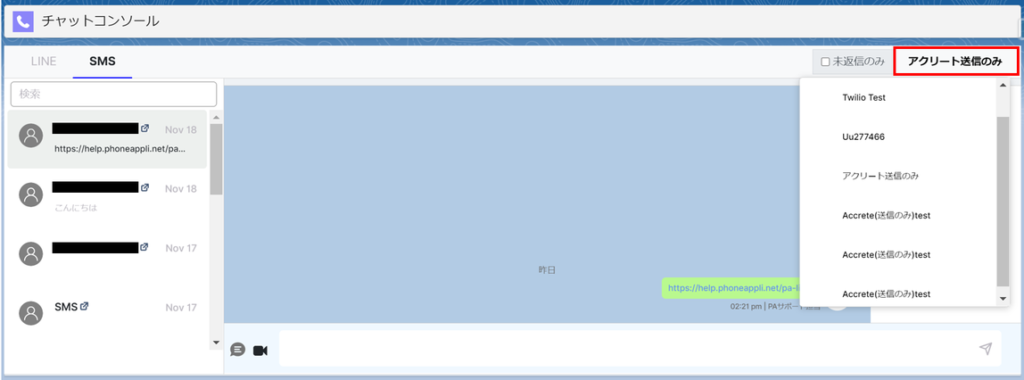
1.LINERとSMSの接続(アクリートの場合)
アクリートから提供された「アカウント設定申込書」の以下の項目に関して設定していただきます。
「アカウント設定申込書」は新規・既存によって申込書の対応が異なります。
アクリート SMS 新規のお客様
・アクリートより提供された「アカウント設定書」に項目の設定をご記入ください。
アクリート SMS 既存のお客様
・アクリート様へ上記項目を変更済みの「アカウント設定書」をメールにてお送りいただく、
あるいは設定変更箇所のみ、アクリート担当者へメールでご連絡をお願いします。
1. アクリート 「アカウント設定申込書」を記入します
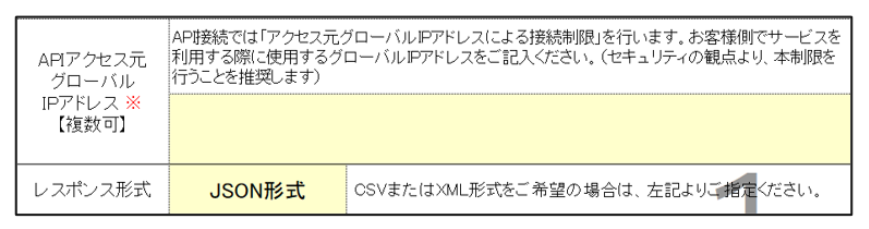
・APIアクセス元グローバルIPアドレス※全てのIPドレスをご記入ください。
・13.115.228.63
・52.197.23.149
・13.113.36.251
・18.179.176.217
・レスポンス形式
・JSON形式
・SMS通知先URL
※SMSのご利用方法により設定内容がことなります。
※URLの末尾にお客様のSalesforce環境の組織IDを追記したものを申込書にご記入ください。
「SMS 送信のみ」のお客様
・SMS配信結果通知先URL
https://phoneappli-liner.net/api/v1_52/accrete/status-sent-sms/組織ID
アクセスメソッド:POST
・SMS受信通知先URL
URLとレスポンス形式は未記入。
「SMS 双方向」のお客様
・SMS配信結果通知先URL
https://phoneappli-liner.net/api/v1_52/accrete/status-sent-sms/組織ID
アクセスメソッド:POST
・SMS受信通知先URL
https://phoneappli-liner.net/api/v1_52/accrete/reply-sms/組織ID
アクセスメソッド:POST
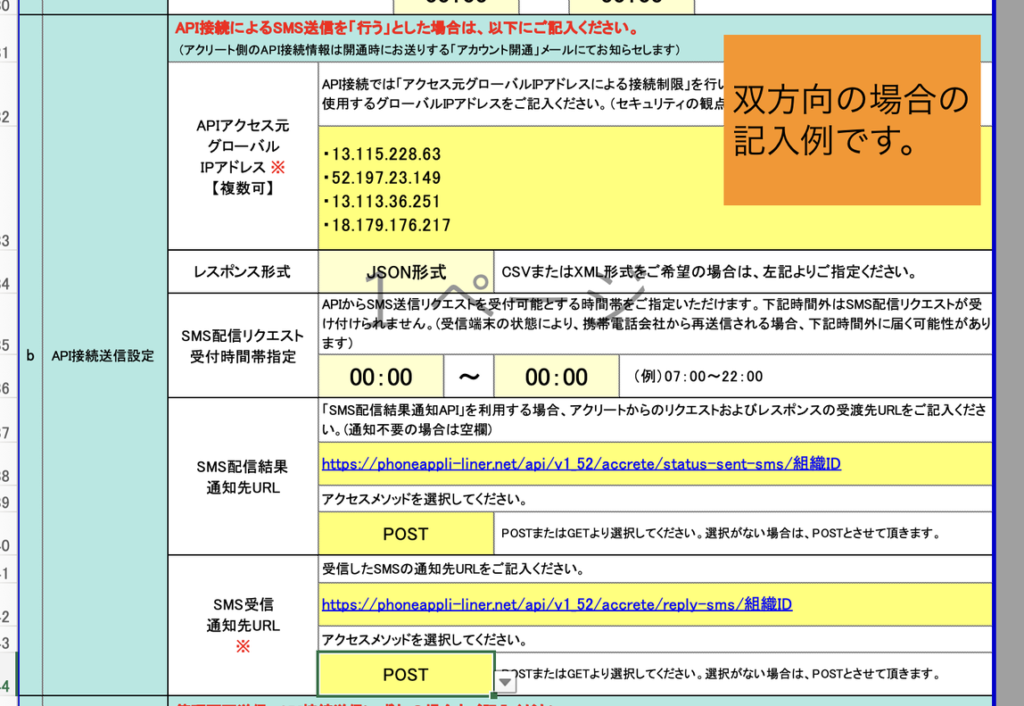
2. LINERにAccreteのアカウント情報を登録します。
※新規契約の場合はアクリートからの開通連絡受領後、下記設定の実施をお願いいたします。
[LINER管理]タブ – [基本設定と接続先アカウント一覧]→[SMS設定の一覧]→[新規アカウント追加]をクリック。
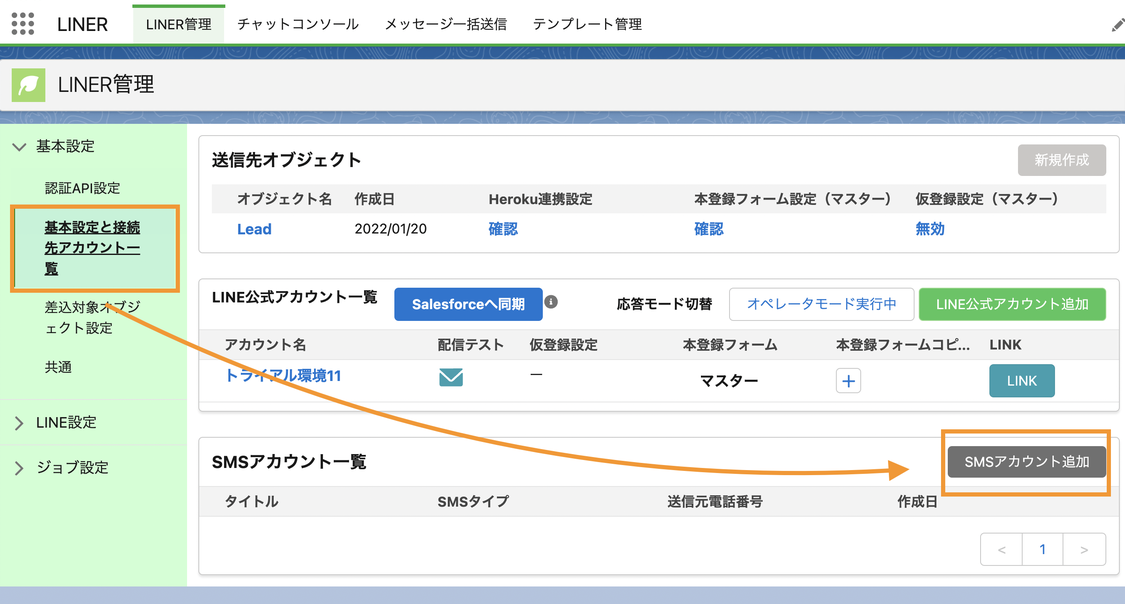
・「SMS 双方向」のお客様は「Accrete」を選択します。
表の下部に、[LINER SMS新規作成画面][Accreteアカウント情報の画面][開通通知]のキャプチャを記載しておりますので、設定時にご確認ください。
| | 設定名 | 設定値 |
| 1 | SMSタイプ | Acrete |
| 2 | タイトル | 任意 |
| 3 | AccountId | アクリート管理画面>アカウント情報>アカウントID |
| 4 | User | アクリート管理画面>アカウント情報>リクエストID |
| 5 | Password | アクリートから返送されるメール(開通通知)に記載されている [APIリクエストパスワード]を入力 |
| 6 | 各キャリア番号 | |
| | Docomo | アクリート管理画面>[Docomo]の値 ※冒頭の0を削除し、81を付け加えて入力 例:090xxxxyyyy → 8190xxxxyyyy |
| | Docomo(バックアップ) | アクリート管理画面>[Docomo(バックアップ)]の値 ※冒頭の0を削除し、81を付け加えて入力 例:090xxxxyyyy → 8190xxxxyyyy |
| | KDDI | アクリート管理画面>[KDDI]の値 |
| | Softbank | アクリート管理画面>[Softbank]の値 |
| | Rakuten Mobile | アクリート管理画面>[Rakuten Mobile]の値 ※冒頭の0を削除し、81を付け加えて入力 例:090xxxxyyyy → 8190xxxxyyyy |
・「SMS 送信のみ」のお客様は「Accrete(送信のみ)」を選択します。
表の下部に、[LINER SMS新規作成画面][Accreteアカウント情報の画面][開通通知]のキャプチャを記載しておりますので、設定時にご確認ください。
| | 設定名 | 設定値 |
| 1 | SMSタイプ | Acrete(送信のみ) |
| 2 | タイトル | 任意 |
| 3 | AccountId | アクリート管理画面>アカウント情報>アカウントID |
| 4 | User | アクリート管理画面>アカウント情報>リクエストID |
| 5 | Password | アクリートから返送されるメール(開通通知)に記載されている [APIリクエストパスワード]を入力 |
LINER SMS新規作成画面
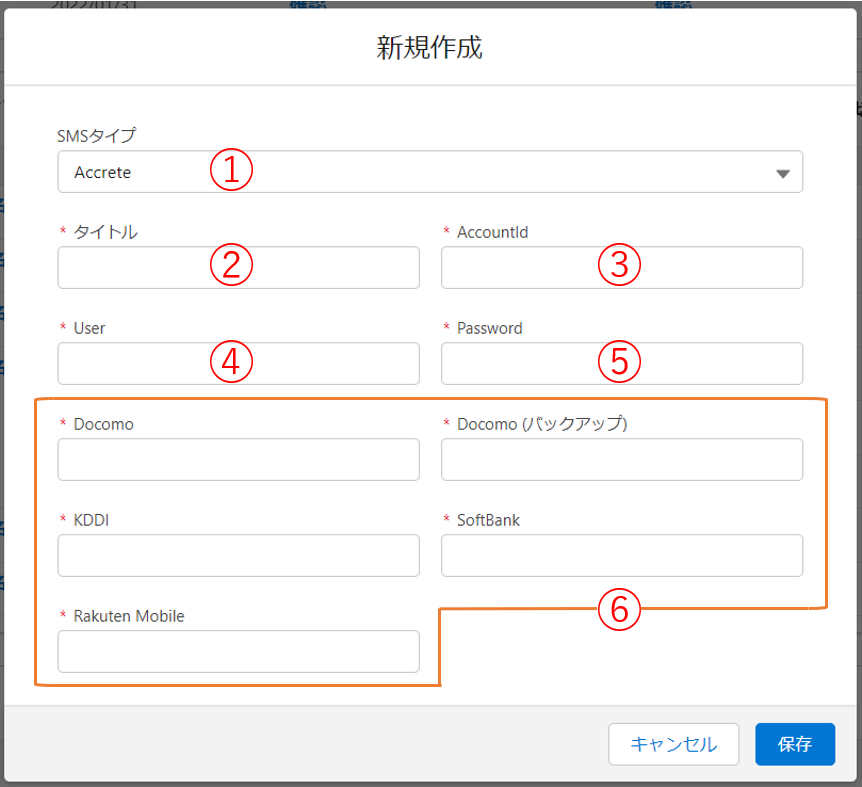
Accreteアカウント情報の画面
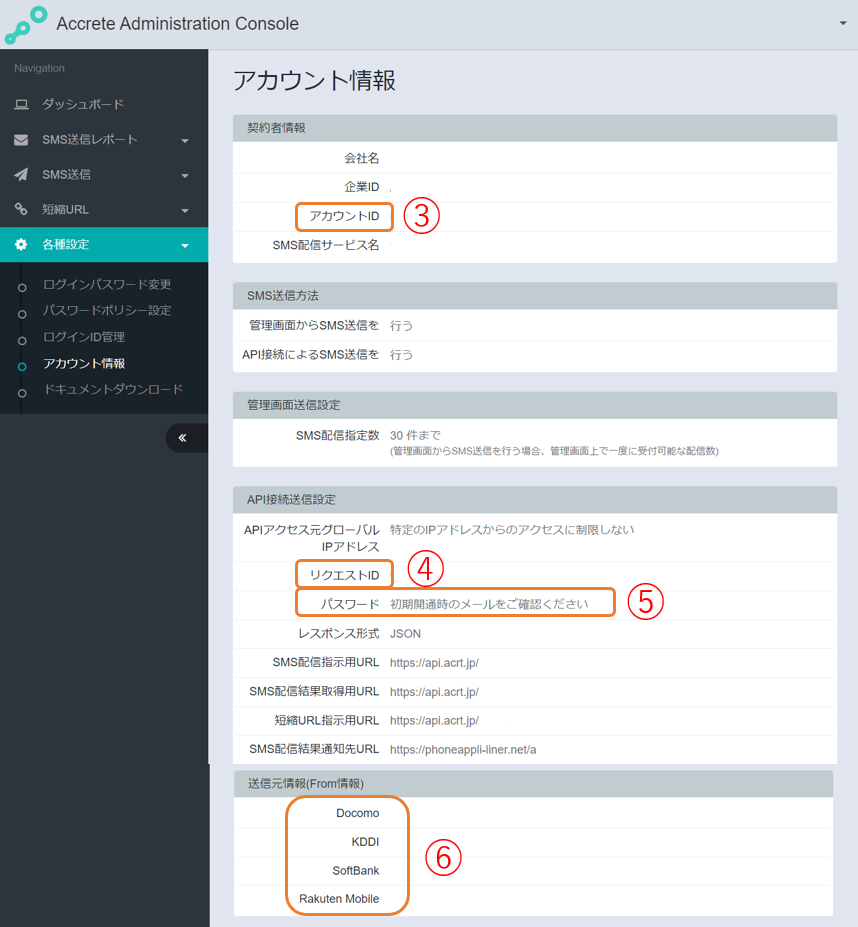
Accrete開通通知(開通時にアクリートからメールで返送されます)
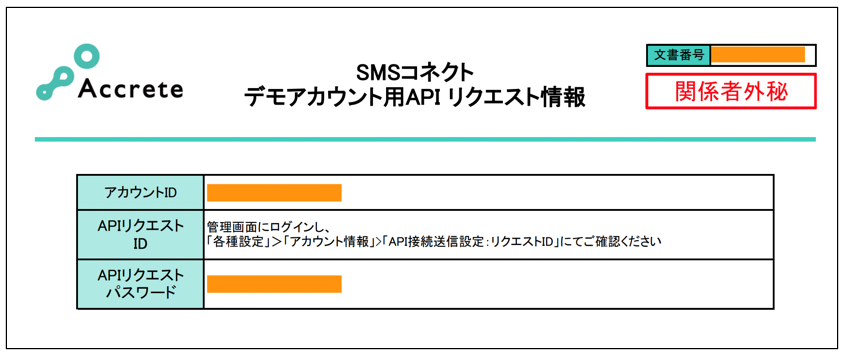
2.LINERとSMSの接続(Twilioの場合)
1. Twilioにログイン
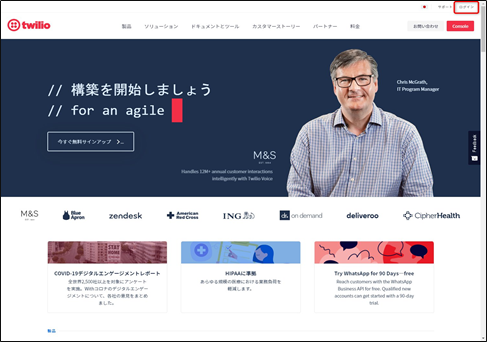
2.LINERを開き、Twilioの情報を登録
LINER管理タブより、[基本設定と接続先アカウント一覧]→[SMS設定の一覧]→[新規アカウント追加]をクリック
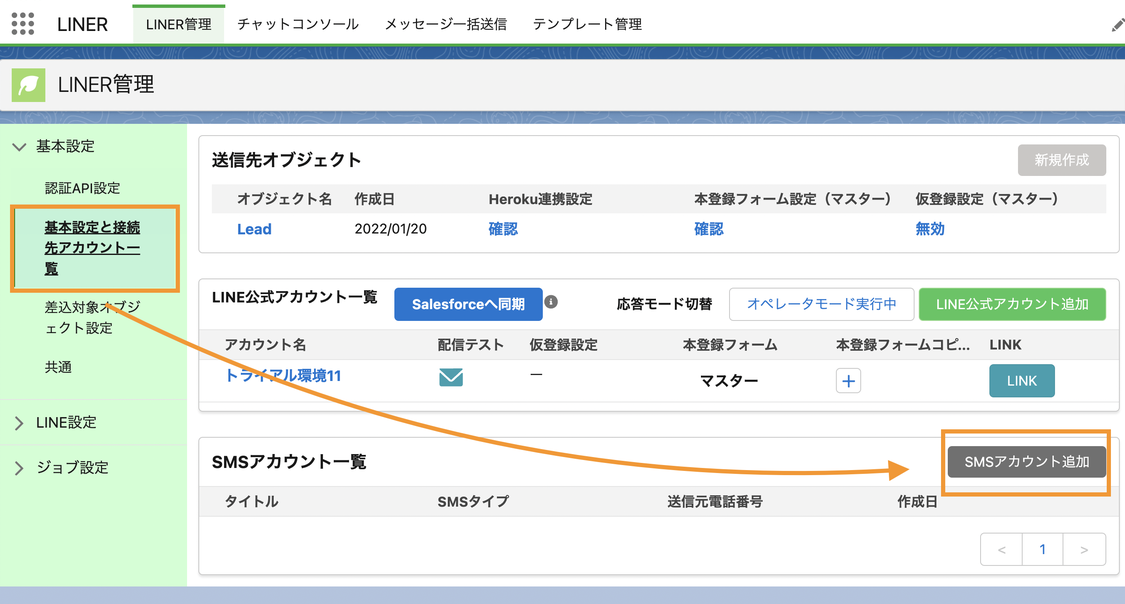
3.各項目を入力する
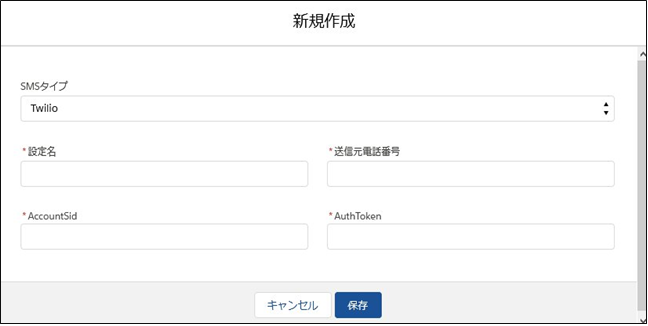
| | 設定名 | 設定値 | |
| 1 | SMSタイプ | Twilio | |
| 2 | 設定名 | 任意 | |
| 3 | 送信元電話番号 | 図2のActive Numbersを確認し、契約したSMS番号を入力してください | |
| 4 | AccountSid | 図1の①をコピーした貼り付けをお願いします | |
| 5 | AuthToken | 図1の②をコピーした貼り付けをお願いします | |
図1
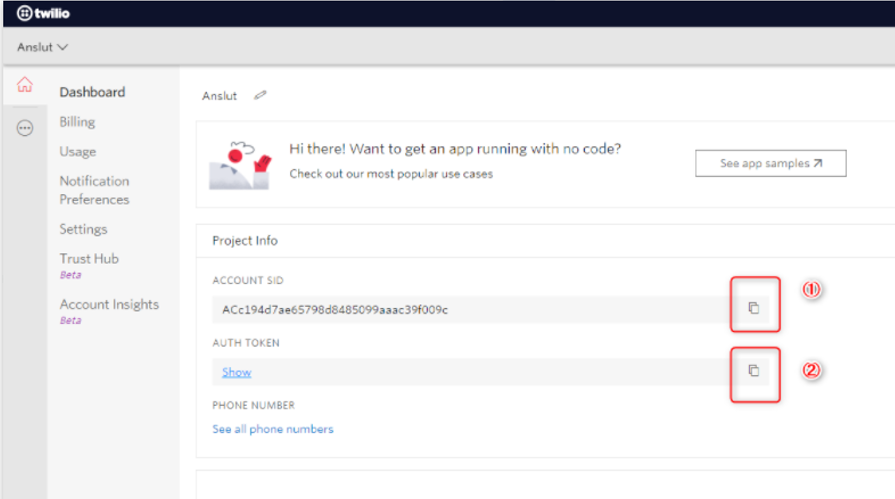
図2
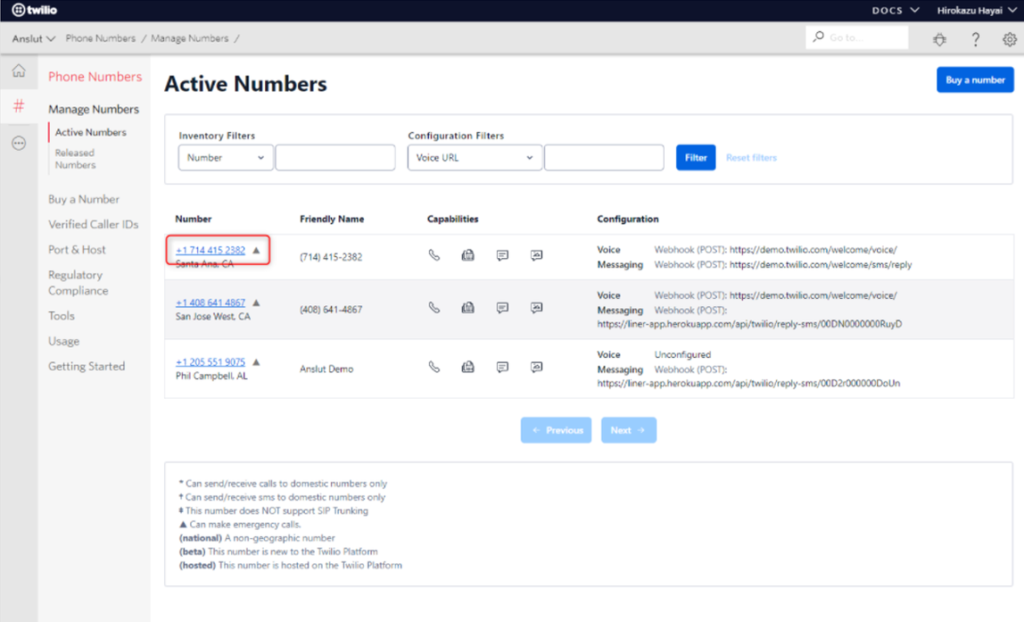
3. LINERとSMSの接続(空電プッシュの場合)
※SMSは送信しかできません。受信不可です。
(空電プッシュの場合は送信用のAPIしかないため、エンドユーザから返信しようとするとエラーになります)
1.空電プッシュの管理画面にログイン
以下のURLと事前に提供されたログイン情報でログインする。
https://push-se.karaden.jp/v2/login.html
※事前にNTTコムオンラインマーケティング様と空電プッシュのAPI送信のプランを契約し開通していることが前提です
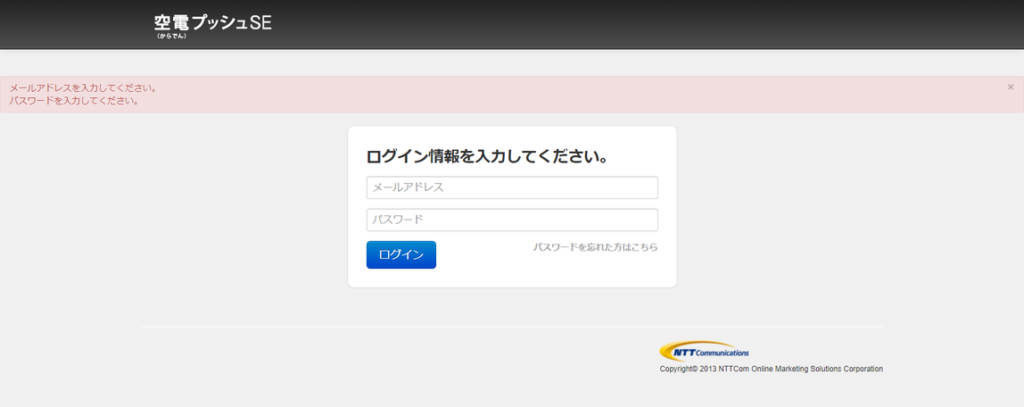
2.API接続用設定を変更
「設定」→「IPアドレス制限」を開き、以下の画面のIPアドレスを「新規追加」から追加をする
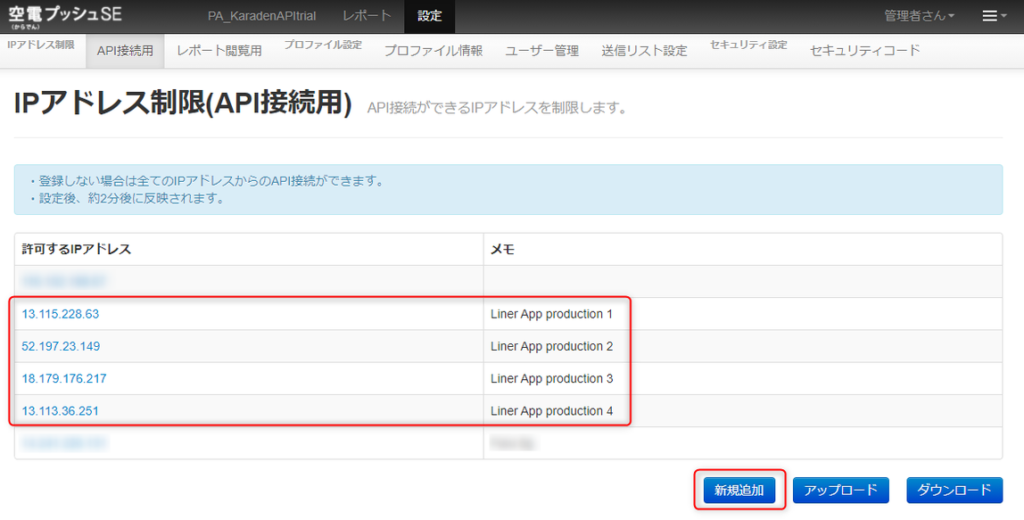
設定値
| 許可するIPアドレス | メモ |
| 13.115.228.63 | Liner App production 1 |
| 52.197.23.149 | Liner App production 2 |
| 18.179.176.217 | Liner App production 3 |
| 13.113.36.251 | Liner App production 4 |
3.プロファイル情報を取得
「設定」→「プロファイル設定」の「プロファイル情報」を開き、「アクセスキー」をメモ帳などにコピーしておいてください
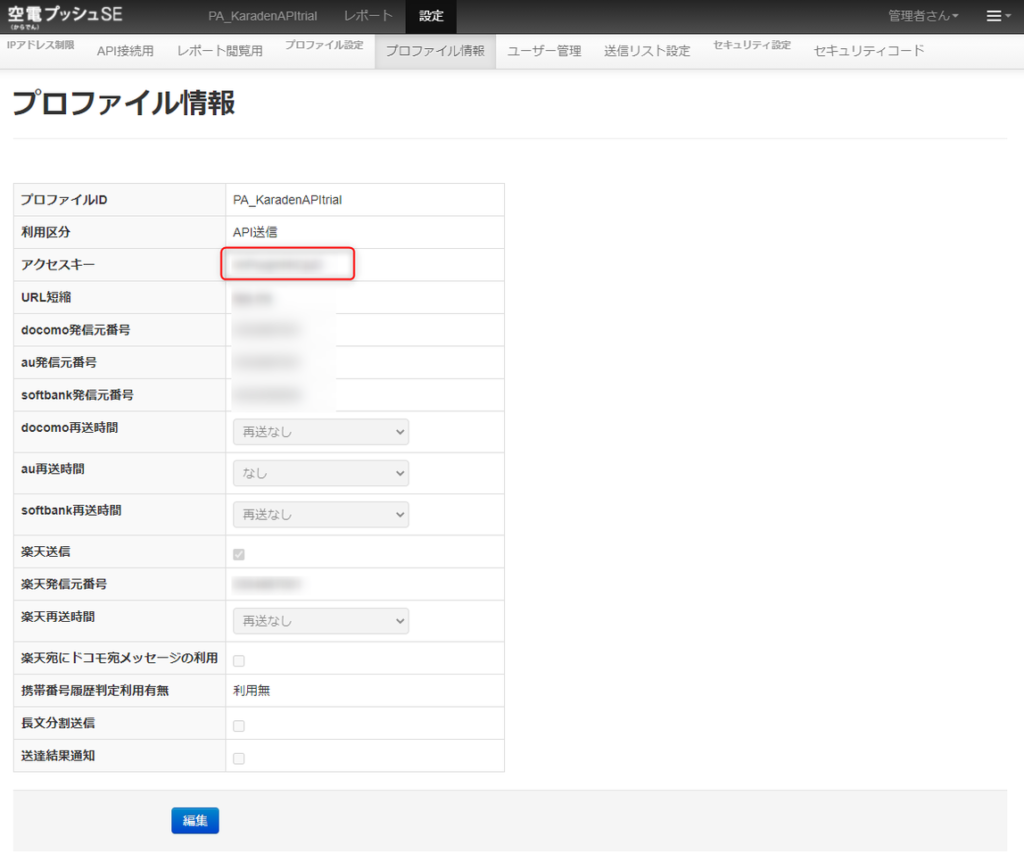
※NTTコムオンラインマーケティング様から送られてくる「開通通知」にも記載があるので、どちらかでご確認ください。
4.セキュリティコードを取得
「設定」-「セキュリティ設定」の「セキュリティコード」を開き、任意の半角英数字の文字列を入力して「更新」をクリック。
※ここで入力した文字列は、後でLINER側の設定で使うためメモ帳などにコピーしておいてください
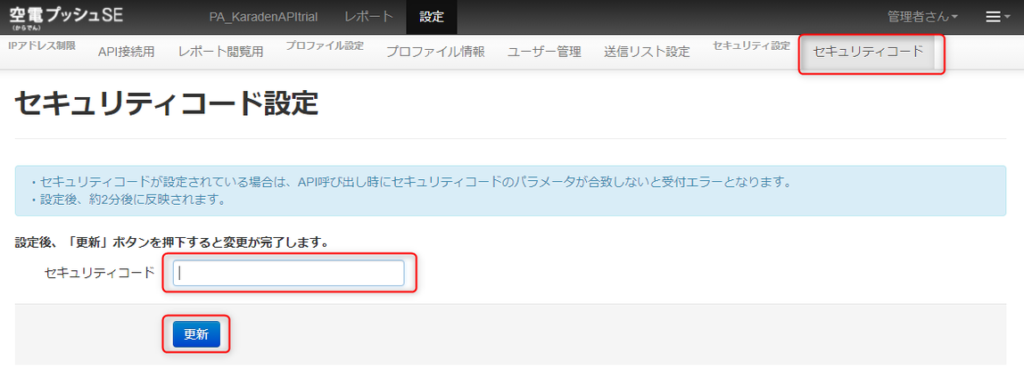
完了後は下記のように表示されます
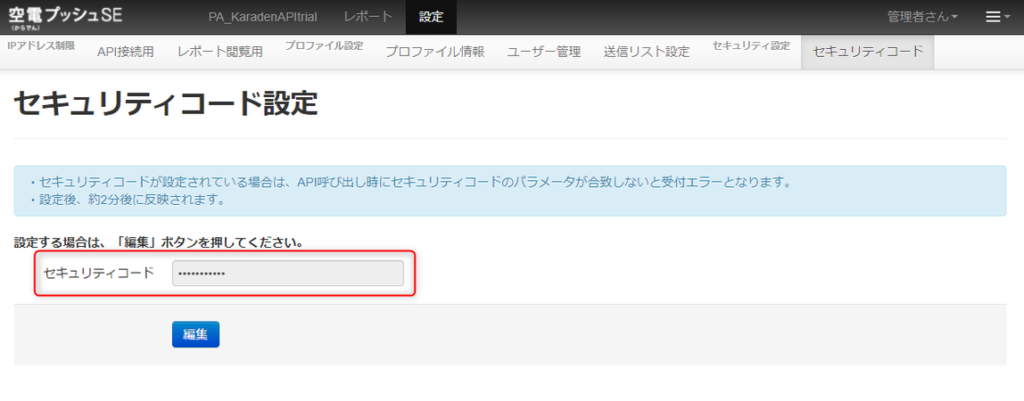
5.SMS設定を新規登録
[LINER管理]タブ-[基本設定と接続先アカウント一覧]→[SMS設定の一覧]→[新規アカウント追加]をクリック。
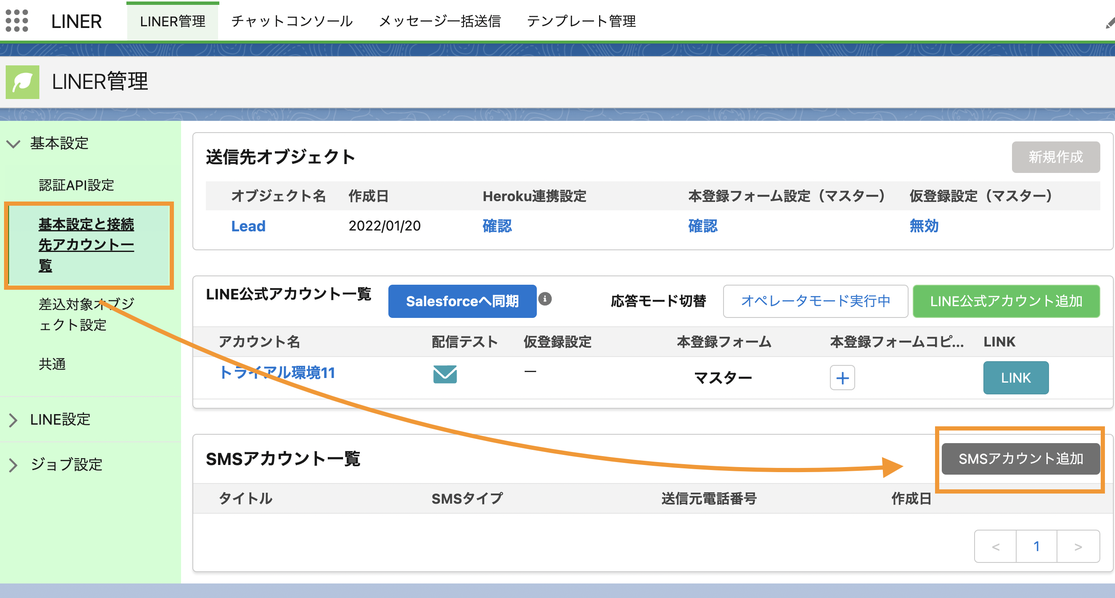
下の表1の項目を入力して、保存をクリック
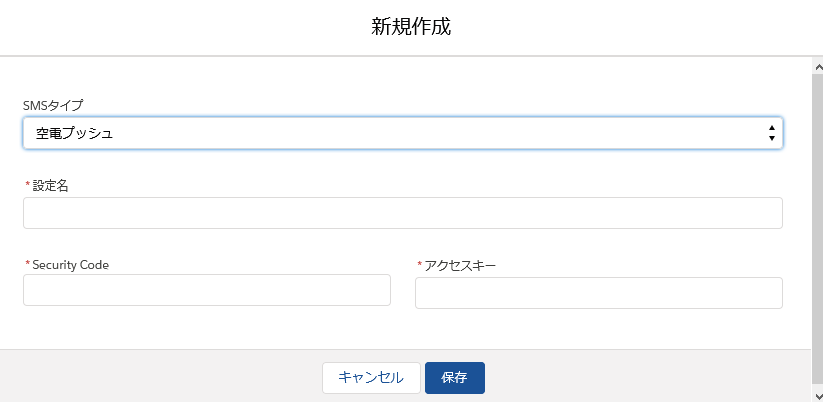
表1
| | 設定名 | 設定値 |
| 1 | SMSタイプ | 空電プッシュ |
| 2 | 設定名 | 任意 例)「SMS」等 |
| 3 | SecurityCode | 4で設定したセキュリティコード |
| 4 | アクセスキー | 3で確認したアクセスキー |
4. (必須)SMS用のカスタム項目の作成
SMSは普段お使いのSalesforceの「電話(Phone)」や「携帯(MobilePhone)」等の項目を利用し、
「SMS用番号格納先」項目へ +81から始まるSMS用番号に、フローを使って変換した値を入力することで、SMSの配信を可能とする仕組みとなります。
そのため、LINERでは、普段ご利用されるお客様の携帯項目の設定や、変換した番号を登録するカスタム項目の作成が必要です。
[LINER管理]‐[基本設定と接続先アカウント一覧]該当のオブジェクト名をクリックし、
[詳細]内の下記3点のに該当のAPI名をセットしていきます。
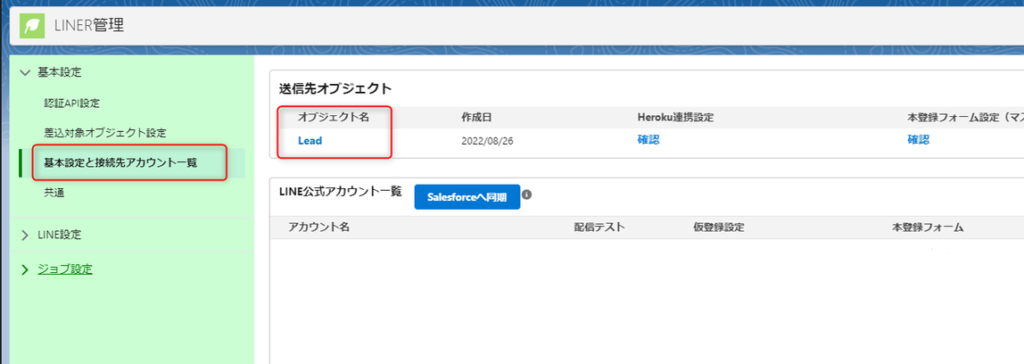
1〜3:は全組織、カスタム項目を作成します(1は標準項目を利用する場合作成不要です)。
4〜6:送信先オブジェクトが「Lead」かつ、”取引の開始” を利用する組織はカスタム項目作成が必要です
7〜8:送信先オブジェクトを、カスタムオブジェクト利用の組織は項目作成が必要です。
| | 項目名 | API名(例) | データ型 | 備考 |
| 1 | SMS送信元電話番号 | Phone, MobilePhone 等 | 電話 | SMS送信を行う電話番号項目です ※標準項目を利用する場合、項目作成の必要はありません |
| 2 | SMS用番号格納先 | SMSSendPhoneNo | 電話 | 国番号(+81)を付与した番号に変換後の値を格納します |
| 3 | SMSの不達フラグ | SMSNondelivery | チェックボックス | SMS不達を記録するための項目です |
| 4 | 取引開始後SMS送信元電話番号 | Phone, MobilePhone 等 | 電話 | SMS送信を行う電話番号項目です ※標準項目を利用する場合、項目作成の必要はありません |
| 5 | 取引開始後SMS用番号格納先 | ConvertSMSSendPhoneNo | 電話 | 国番号(+81)を付与した番号に変換後の値を格納します |
| 6 | 取引開始後SMSの不達フラグ | ConvertSMSNondelivery | チェックボックス | SMS不達を記録するための項目です |
| 7 | 本登録変換後ID | FormConvertedId | テキスト型 | 機能に影響はしませんが、エラー時調査に利用する項目です |
| 8 | SMS電話番号重複フラグ | Number_Duplication_flag | チェックボックス | SMSの重複を判定するための項目です |
- SMS不達フラグをご利用になる際は別途フローを作成して頂く必要がございます。
- [初期設定2]SMS初期設定用のフローからフローの作成手順をご確認お願い致します。
5. (必須)各項目を送信先オブジェクト設定にて入力
[LINER管理]-[基本設定と接続先アカウント一覧]- [送信先オブジェクト設定]を開きます。
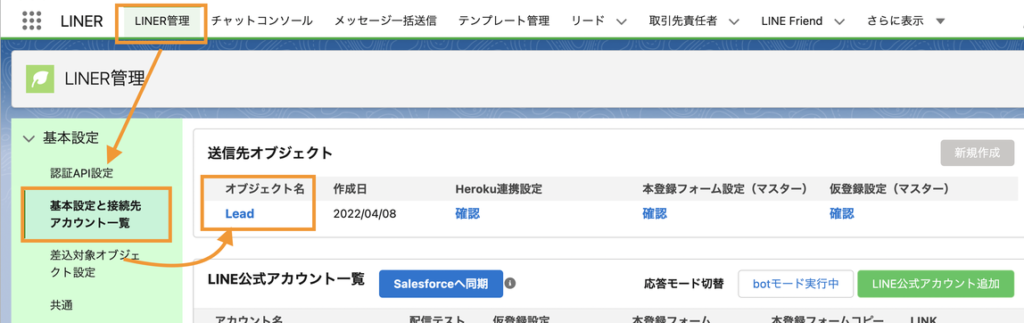
以下のように送信先オブジェクトへ値を入力し、マッピングを行います。
「設定値(API参照名)」には上記で作成したカスタム項目のAPI参照名を入力します。
※送信先オブジェクトに表示されない場合は、オブジェクト[MappingSetting]からレイアウト追加をお願いいたします。
| no | 設定 | 設定値(API参照名) | 備考 |
| 1 | SMS送信元電話番号 | 例:Phone, MobilePhone 等 | ※組織により異なります。 |
| 2 | SMS用番号格納先 | 例:SMSSendPhoneNo__c | |
| 3 | SMSの不達フラグ | 例:SMSNondelivery__c | |
| 4 | 取引開始後SMS送信元電話番号 | 例:Phone, MobilePhone 等 | ※組織により異なります。 ※リード組織は設定 |
| 5 | 取引開始後SMS用番号格納先 | 例:ConvertSMSSendPhoneNo__c | ※リード組織は設定 |
| 6 | 取引開始後SMSの不達フラグ | 例:ConvertSMSNondelivery__c | ※リード組織は設定 |
| 7 | 本登録変換後ID | anslut__FormConvertedId__c | |
| 8 | SMS電話番号重複フラグ | anslut__SMS_Number_Duplication_flag__c | |
| 9 | SMSバージョン2.1移行フラグ | anslut__SMS_v210_migration_flag__c | ※v2.1以上の組織は不要 |
※送信先オブジェクトをカスタムオブジェクトにしている場合は、作成した項目のAPI名を入力します。
(上記マニュアル通り作成の場合は、文頭の“anslut__”を除いて入力いただければ問題ありません。)
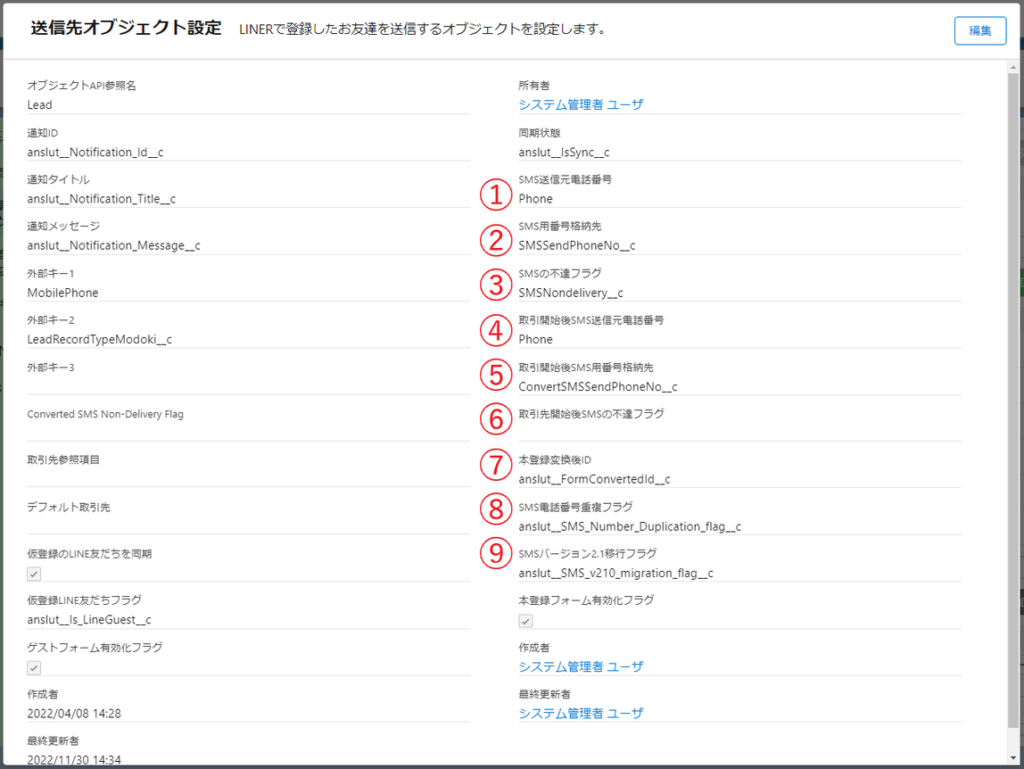
6. (必須)Heroku連携設定の実施
[LINER管理]-[基本設定と接続先アカウント一覧]-[Heroku連携設定]にて、
「sms_display_name」へマッピングの設定を行います。
・Salesforce Keyを選択し、返送にチェックをしてください。
※氏名や、姓を選択します。選択した値が、SMSチャットコンソールに反映されます。
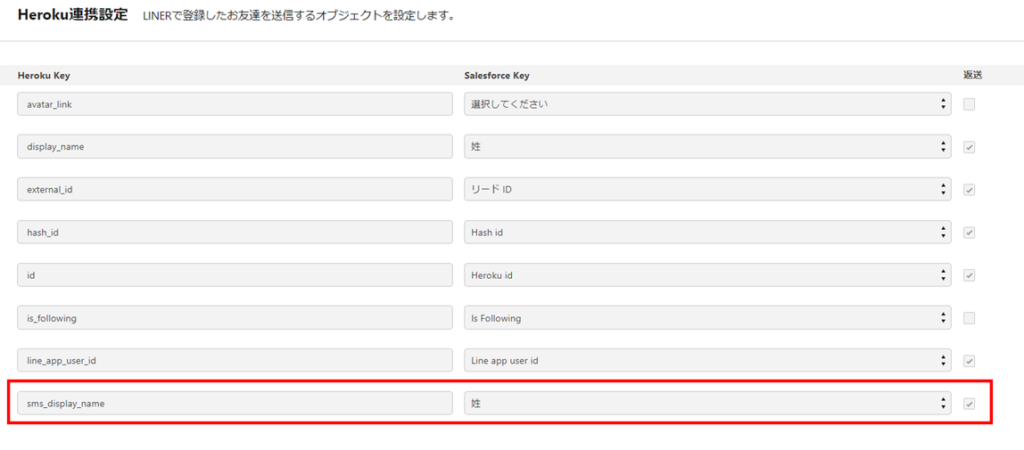
7. (リード利用組織必須)「取引の開始」先オブジェクトへの対応
1. リードオブジェクトの項目の対応付け
[オブジェクトマネージャ]-[リード]-[項目とリレーション]より、[リードの項目対応付け]を選択し、
「SMS用番号格納先」に対し「取引開始保SMS用番号格納先」をマッピングします。
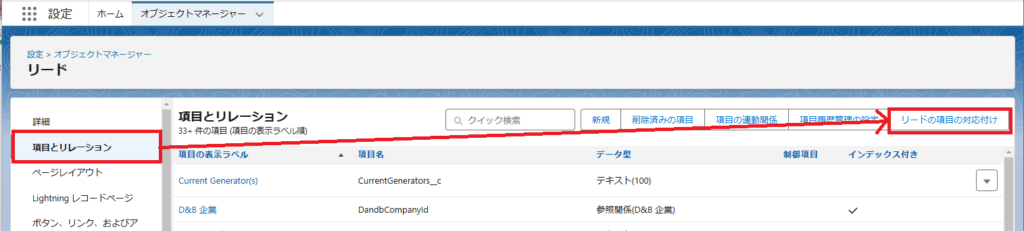
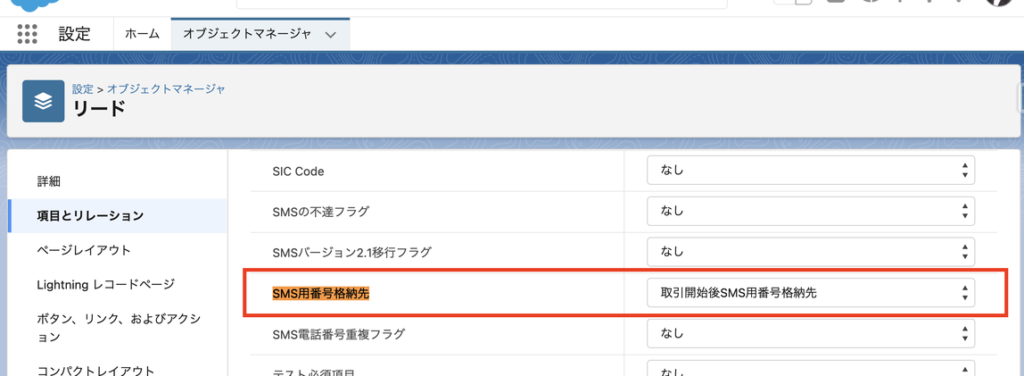
8. (必須)各種フローの設定
SMSのご利用開始にはフローの設定も必要となります。
以下記事を参照に、フローの設定実施をお願いいたします。
9. (双方向利用組織は必須)通知設定
アクリートの双方向をご利用の場合、通知を受信することができます。
※LINEのご利用にてすでに通知設定を実施済みの場合は、設定不要です。
