LINEチャットコンソールの確認方法
「チャットコンソール」タブからLINER経由で友だち追加したユーザーとメッセージのやりとりができます。
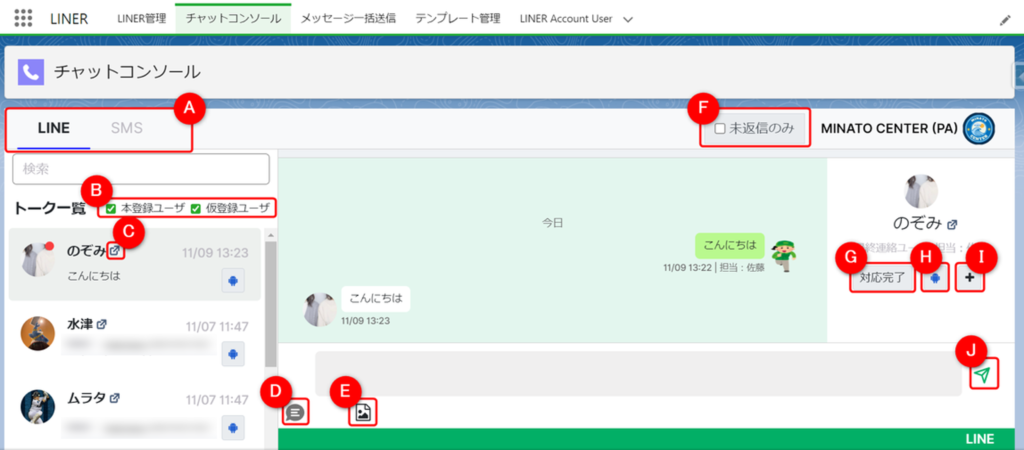
| 該当箇所 | 機能説明 |
| A | LINEとSMSのチャットを切り替えることができます。 |
| B | 本登録ユーザ・仮登録ユーザの絞り込みができます。(デフォルトでチェックが入っています) |
| C | 該当のお客様のSalesforceレコードへ遷移することができます。 |
| D | 作成したテンプレートを選択し、編集・送信をすることができます。 |
| E | 画像・動画ファイルを添付することができます。(PDFは未対応です) |
| F | 未返信のみにチェックを入れると返信を行っていないユーザを絞り込むことができます。 |
| G | 未返信のメッセージを「対応完了」にすることができます。 |
| H | BOTモード/オペレーター応答モードの切り替えを行うことができます。 |
| I | チャット内のメッセージを検索することができます。 |
| J | メッセージを送信します。 |
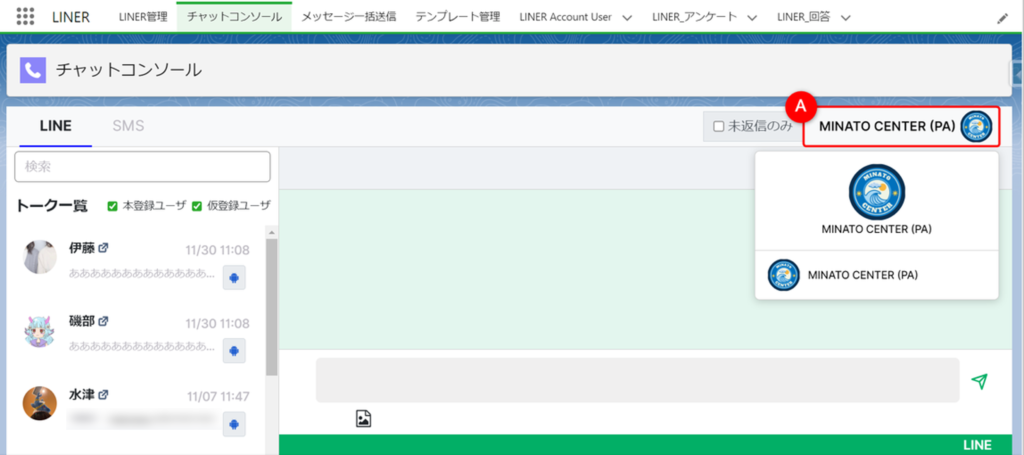
| 該当箇所 | 機能説明 |
| A | 複数LINE公式アカウントを接続している場合、LINE公式アカウントの切り替えができます。 |
各レコード上での1:1チャットの確認方法
LINER経由で登録された取引先責任者やリードに1:1チャットコンポーネントを表示していただくことで、
各Salesforceレコードからメッセージのやりとりを行っていただくことが可能です。
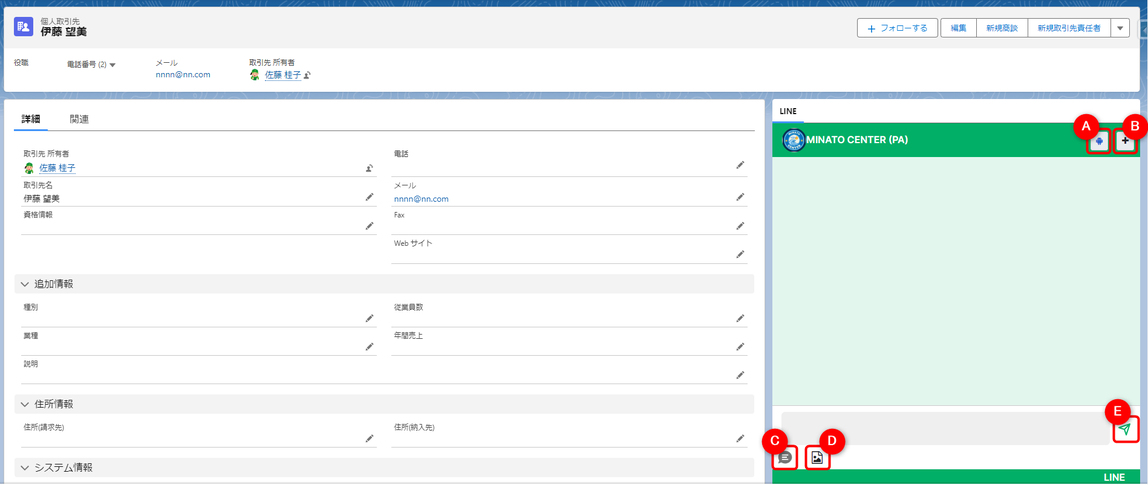
| 該当箇所 | 機能説明 |
| A | BOTモード/オペレーター応答モードの切り替えを行うことができます。 |
| B | チャット内のメッセージを検索することができます。 |
| C | 作成したテンプレートを選択し、編集・送信をすることができます。 |
| D | 画像・動画ファイルを添付することができます。(PDFは未対応です) |
| E | メッセージを送信します。 |
LINEの送信時のアイコンと表示名の切り替え
管理者にて「送信者のアカウント設定」を有効化している場合、LINE公式アカウントとしてメッセージを送信するか、Salesforceログインユーザーとしてメッセージを送信するか、選択が可能です。
Salesforce側:PHONE APPLI LINERチャットコンソール画面
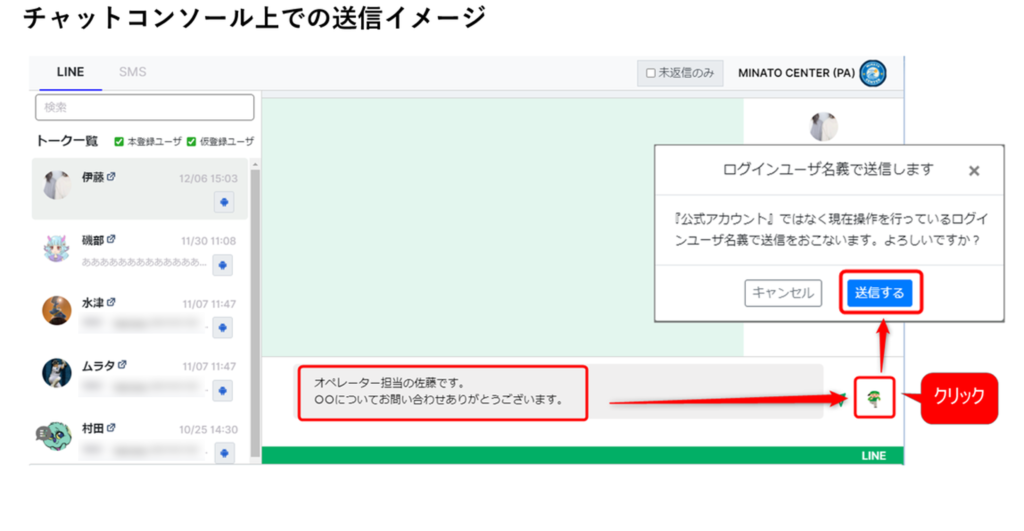
【LINE公式アカウントとしてメッセージを送信した場合】
「Salesforceのログインユーザー名」が表示されます。
【Salesforceログインユーザーとしてメッセージを送信した場合】
「Salesforceログインユーザ名(ログインユーザ)」が表示されます。
なお、表示名は変更することが可能です。
※チャットコンソール画面でメッセージを送信したユーザーのアイコンは、LINE公式アカウントまたはログインユーザーから送信、どちらの場合もSalesforceにログインしているユーザーのプロフィール画像が表示されます。
※Salesforceのログインユーザーをデフォルトに設定していても、一斉配信はLINE公式アカウントとしてメッセージを送信します。
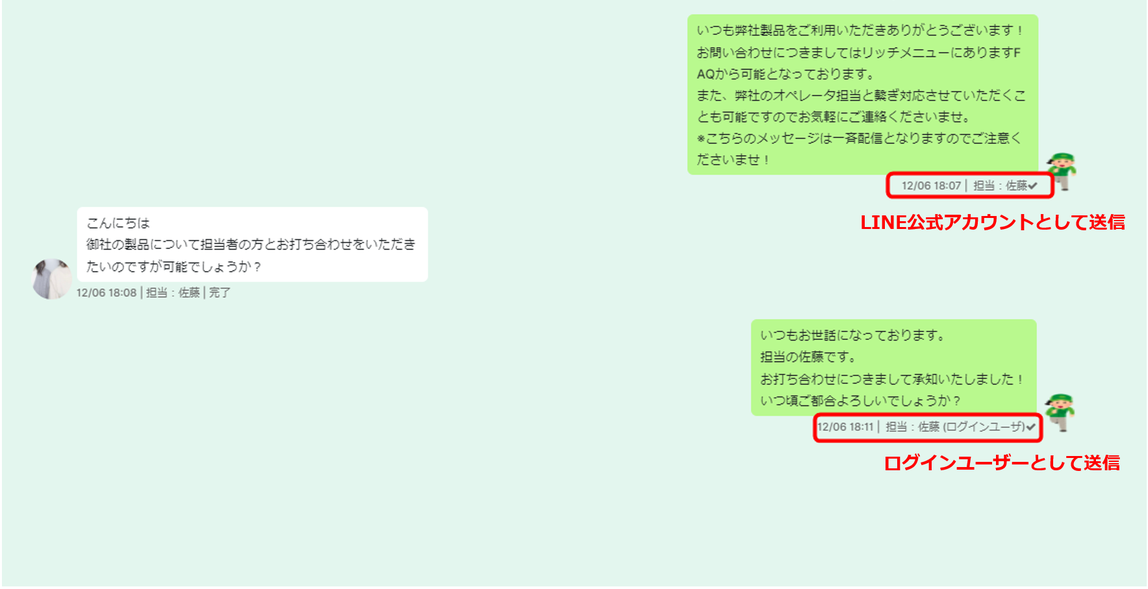
エンドユーザ側:LINEアプリのトーク画面
【LINE公式アカウントとしてメッセージを送信した場合】
メッセージの上部にプロフィール名等は表示されません。
アイコンに関しましては、LINE Official Account Managerにて設定したプロフィール画像に基づいて表示されます。
【Salesforceログインユーザーとしてメッセージを送信した場合】
メッセージ上部に「Salesforceログインユーザーのプロフィール名 from ‘LINE公式アカウント名’」が表示されます。
アイコンに関しましては、Salesforceログインユーザーのプロフィール画像が表示されます。
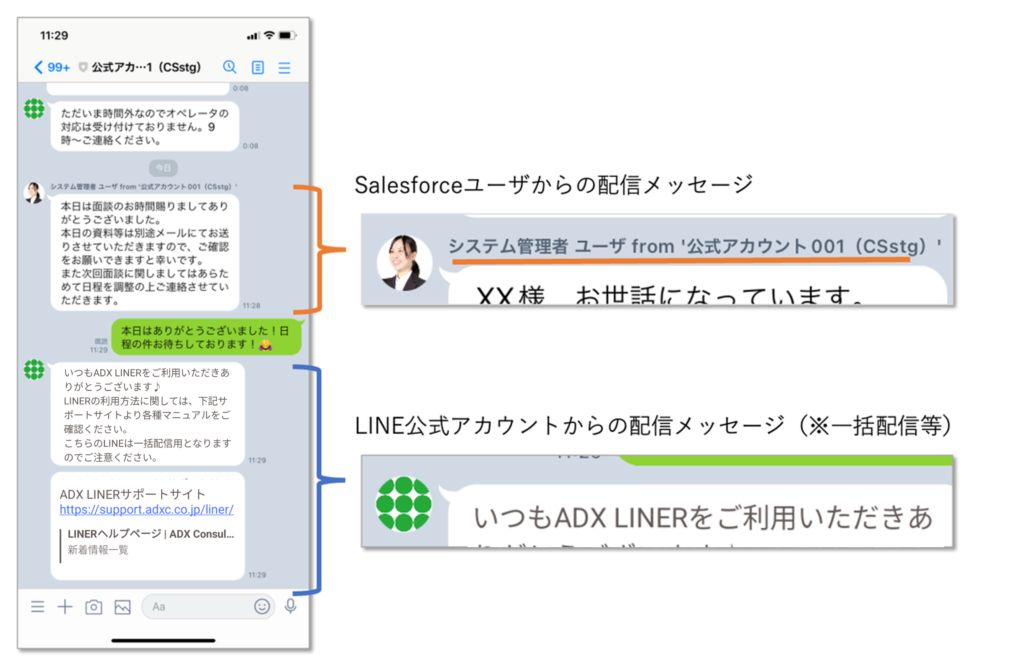
プロフィールアイコンと表示名の設定方法
※メッセージ送信時、Salesforceの表示名を利用したくない場合は「LINER表示名」項目を設定してください。
「LINER表示名」が優先的にエンドユーザへ表示される仕組みです。
1.右上にあるログインユーザのプロフィール画像>ログインユーザーのプロフィール名をクリックします。
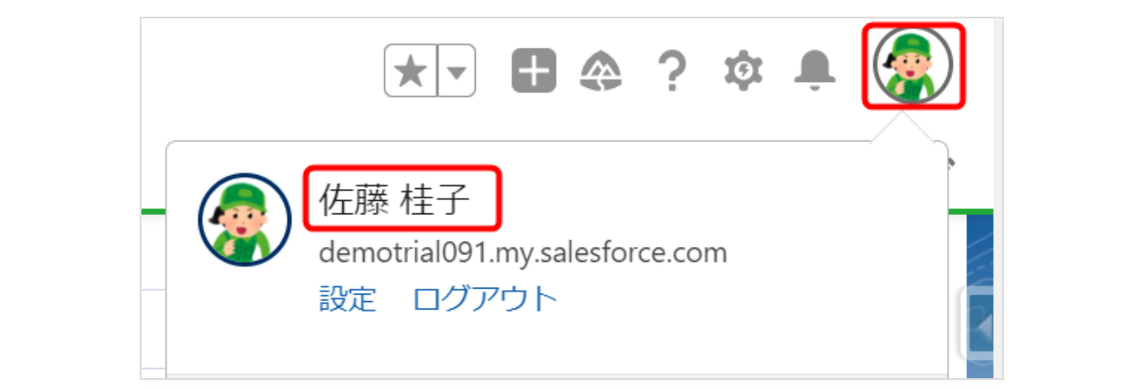
2.下記の「LINER表示名」に値を入力します。
※「LINER表示名」がレイアウト上に表示されていない場合はシステム管理者にて設定が必要となります。
※「LINE」などLINEヤフー社のサービスと誤認される可能性があるワードは使用できません。
※ 反映はリアルタイムではないためご注意ください。
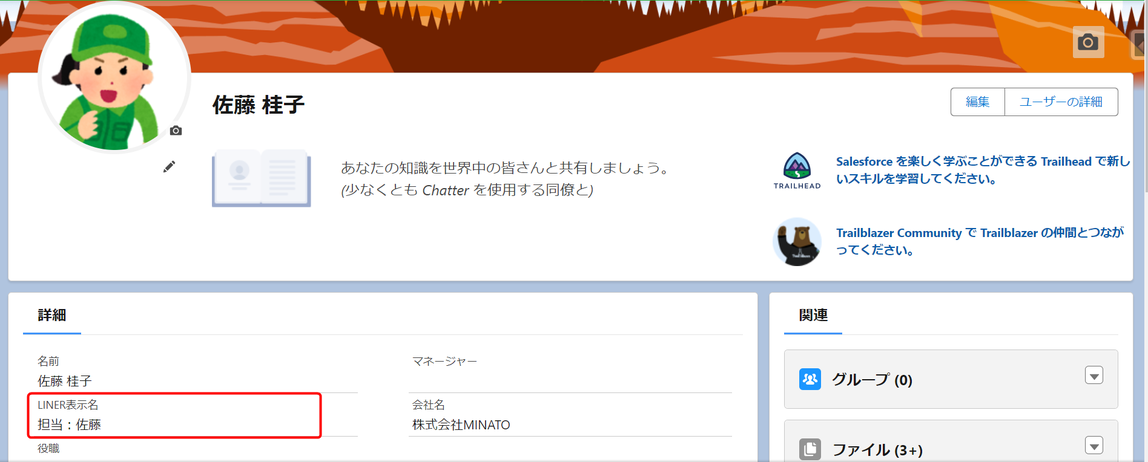
以上で設定は完了となります。
