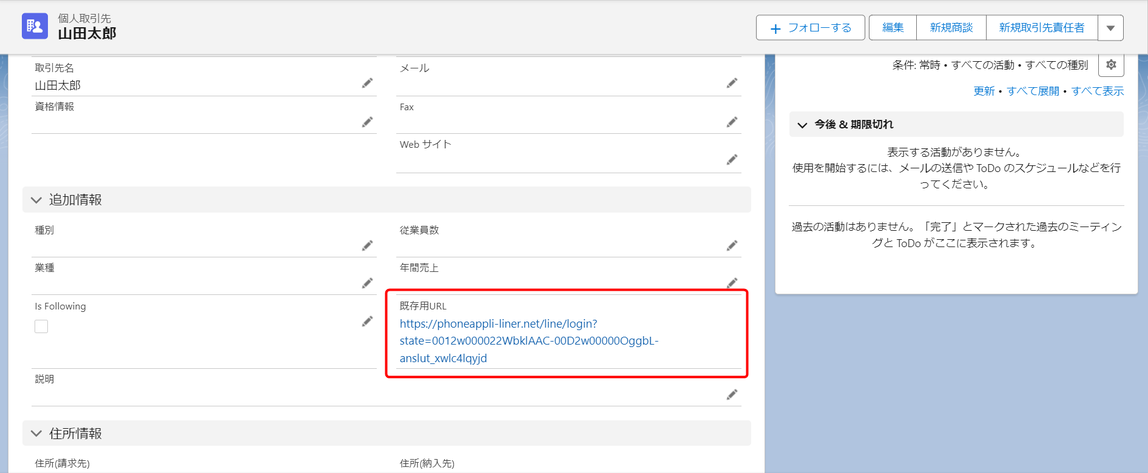再度Salesforce側の設定を行います。
目次
10.送信先オブジェクト設定
目的:LINER経由のお友達を登録するオブジェクトを設定いたします。
設定するオブジェクトにより一部手順が異なります。
登録したいオブジェクトを選択して設定内容をご確認ください。
※1度設定いただいた後は、変更は出来かねますのでご注意くださいませ。
取引先責任者の場合はこちら
リードの場合はこちら
個人取引先の場合はこちら
カスタムオブジェクトに接続する場合はこちら
カスタムオブジェクトを利用する場合、初期設定項目やバージョンアップ時の項目追加はお客様に実施していただく必要がございます。
標準オブジェクト以外に関しては今後対応しない機能等開発の可能性があることをお含みおきください。
その他、接続できるオブジェクトの条件は下記の表をご参考ください。
| オブジェクト | 可否 | 注意事項 |
| Name項目がない 標準オブジェクト | ✕ | LINERではName項目を使用するため利用不可。 |
| 従オブジェクト | ✕ | LINER経由での新規レコード作成不可。 動作の保証をいたしかねるため、ご利用不可。 |
| カスタムオブジェクト | 〇 | 対応可能ですが上記記載の注意事項(※マーク)をご理解下さい |
11.本登録フォーム(マスター)設定
お友だち登録時にお客様へ直接ご登録いただくフォームの設定を行います。
フォームを複数準備する場合は、複数動的フォーム設定をご確認ください。
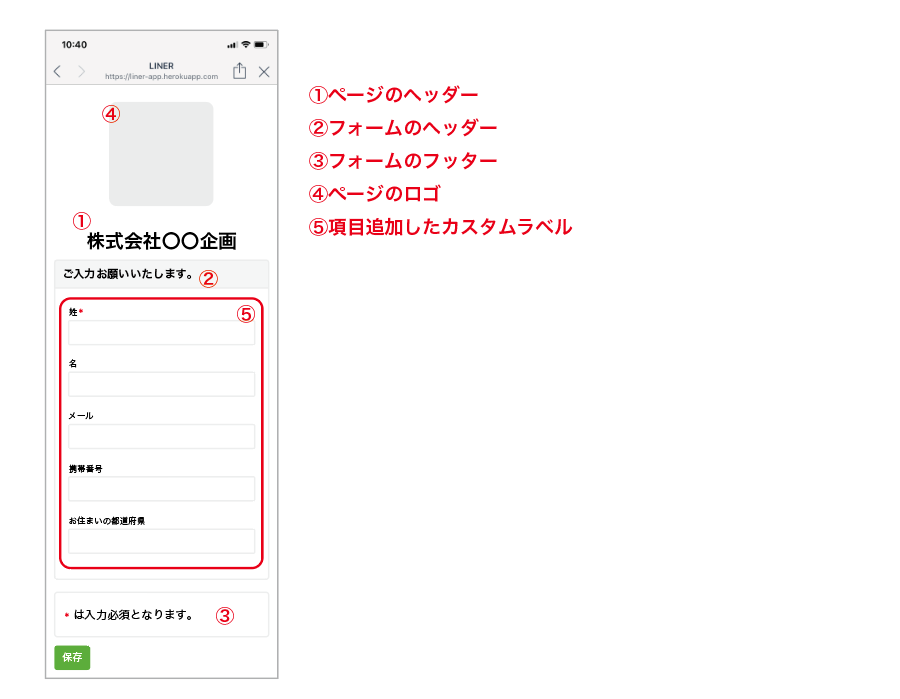
本登録フォーム設定(マスター)手順
1. [LINER管理]から[基本設定と接続先アカウント一覧]にて、作成した送信先オブジェクトの行にある本登録フォーム設定(マスター)の部分にある[確認]をクリックする
※本登録フォーム(マスター)を元に各アカウントごとに本登録フォームを設定することが可能です。
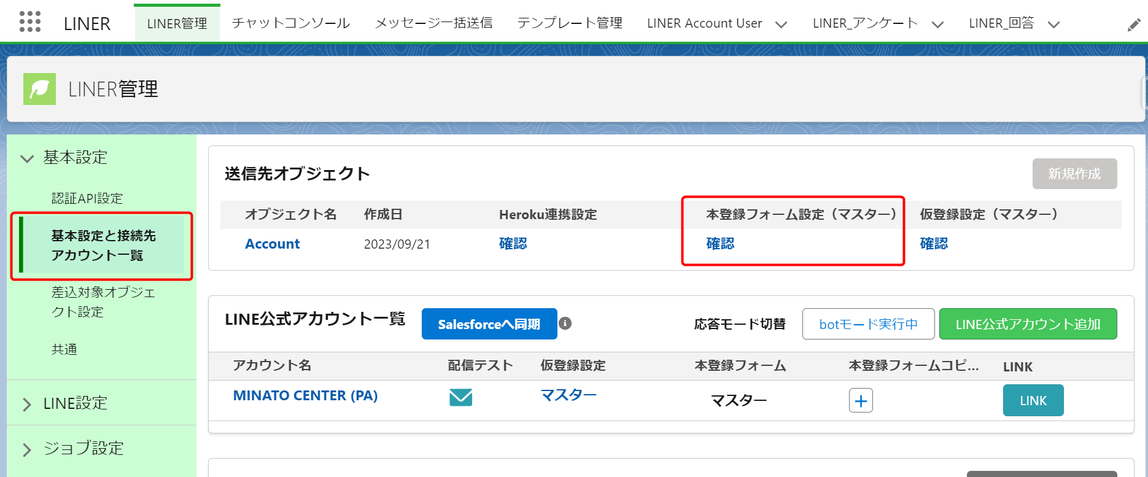
2.右上にある「編集」をクリック
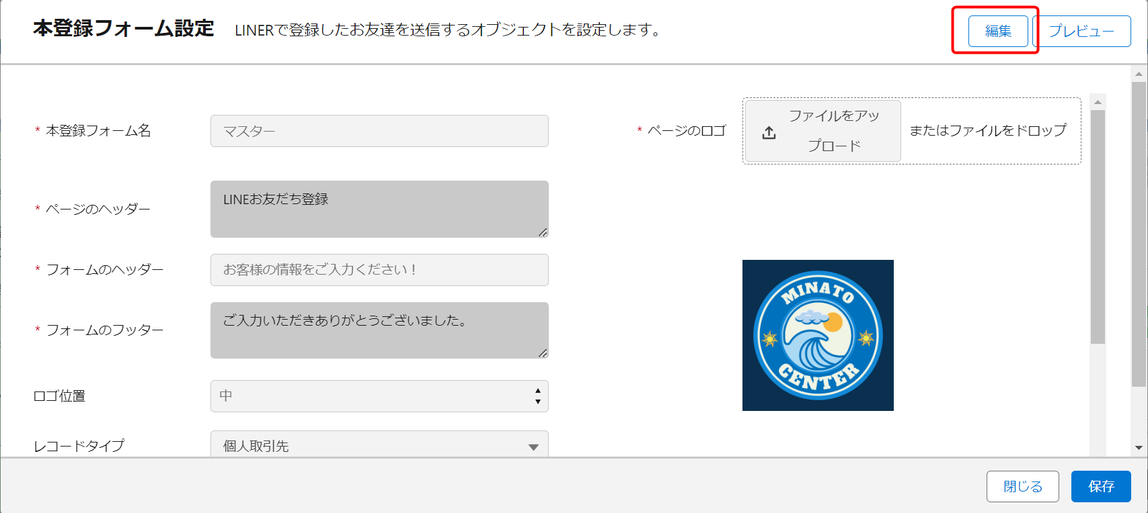
2. 下記の通り、デザインを設定します。
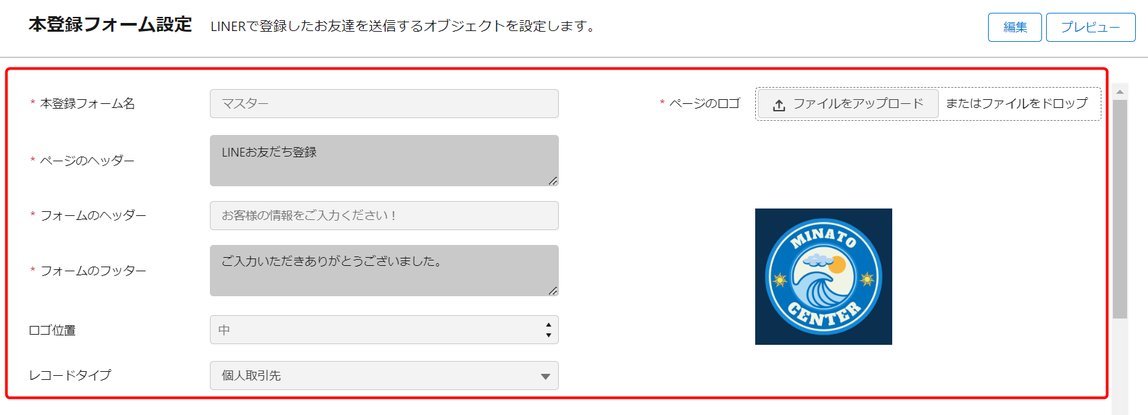
| 設定名 | 詳細 |
| 本登録フォーム名 | 各LINE公式アカウントに表示させることのできる本登録フォームの名称を設定 ※マスターとなる本登録フォームに関しましては本登録フォーム名変更不可 |
| ページのヘッダー | 主にサービス名称などを設定。 |
| フォームのヘッダー | フォームに関するタイトルやコメントを設定。 |
| フォームのフッター | 注意事項等を入力します。 |
| ロゴ位置 | ページのロゴを配置場所を設定します。 |
| ページのロゴ | サービスや公式アカウントのアイコンをアップロードします。 |
| レコードタイプ | レコードタイプを選択します ※個人取引先の場合は必須の設定になります。 |
3. さらに、「項目追加」をクリックして、フォームの項目を設定します。
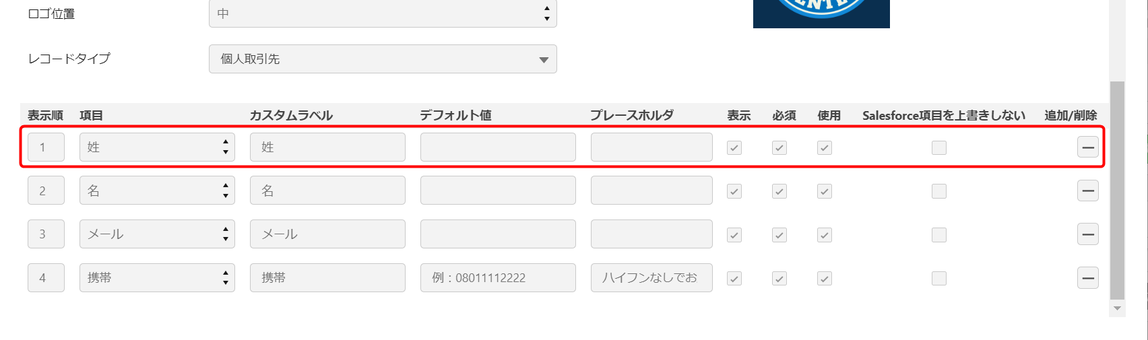
| 設定名 | 詳細 |
| 表示順 | 項目の表示順序。1以上の整数を入力します。 |
| 項目 | お客様に入力いただく項目を選択します。 (デフォルトで設定されている姓等は表示にチェックを入れないと編集できません) |
| カスタムラベル | お客様側にて表示される項目の名前を設定します。(例:取引先名→会社名) |
| デフォルト値 | デフォルト値を設定することができます。 (お客様に入力させずに管理者側で値をセットすることができます。) |
| プレースフォルダ | 入力時の記入例を表示させる場合に使用します。(例:ハイフンなしで入力してください) |
| 表示 | お客様に項目を表示させるものにチェックを入れます。 |
| 必須 | お客様に必須で入力させるものにチェックを入れます。 (salesforce側で項目が必須の場合、「必須」と「使用」はOFFにできません。) |
| 使用 | フォームで使用する項目にチェックを入れます。 |
| Salesforce項目を上書きしない | 既存のレコードの値をフォームの入力値に上書きしたくない場合にチェックを入れます。 |
| 追加/削除(本登録マスターのみ) | 本登録フォームに表示させる項目の追加/削除が可能 (各公式アカウントの本登録フォーム設定では項目の追加/削除は不可) |
※フォームに使用できるデータ型は、チェックボックス、テキスト、メール、数値、選択リスト、選択リスト(複数選択)、地理位置情報(経度・緯度)、電話、日付のデータ型の項目となります。
「プレビュー」をクリックすることで、下記のようにご確認いただけます。
【プレビュー画面】
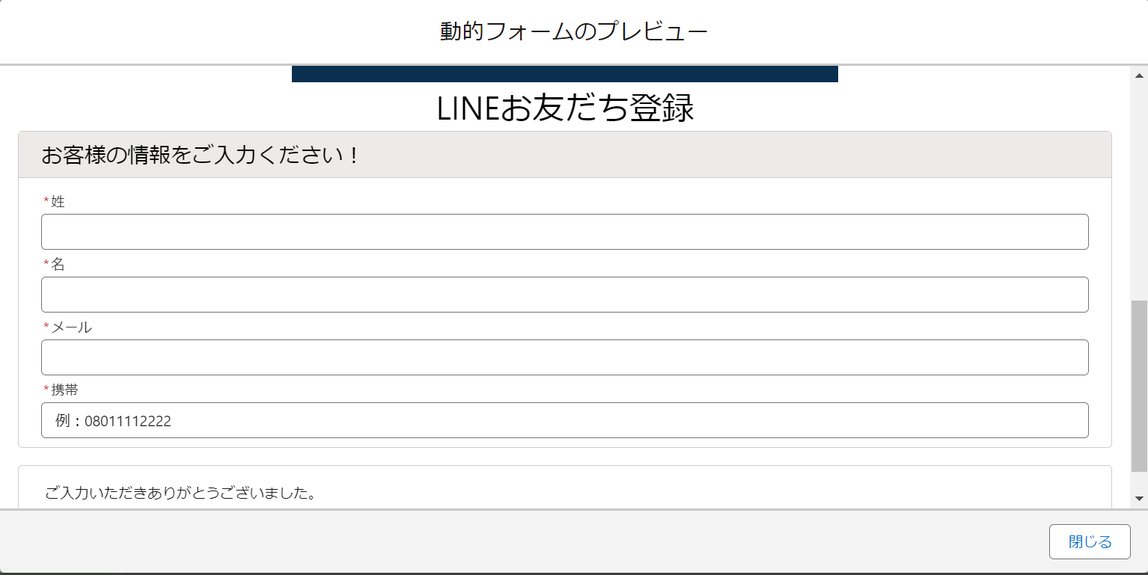
4.内容を確認して、問題なければ[保存]をクリック
5.送信先オブジェクト設定にて「取引先」を設定、かつ法人取引先または個人取引先を
ご利用のお客様に向けての注意事項
法人取引先または個人取引先をご利用になられている場合、別途本登録フォーム設定/仮登録フォーム設定にて必須項目の追加等を行わなければなりません。
【法人取引先をご利用のお客様】
本登録フォーム設定(マスター)に取引先名項目を追加し「必須」にチェックを入れます。
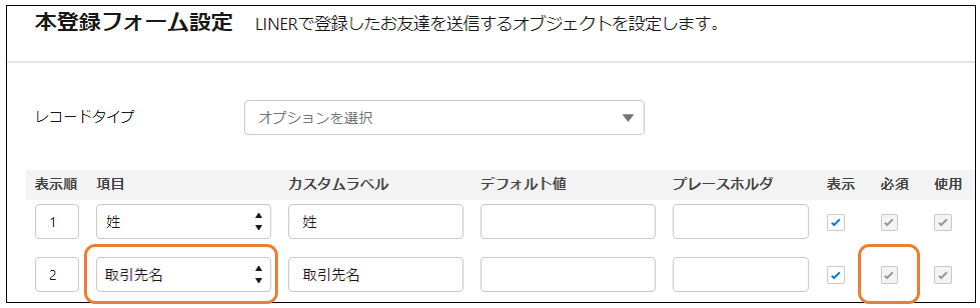
【個人取引先をご利用のお客様】
本登録フォーム設定にて姓項目を追加し「必須」チェックを入れます。
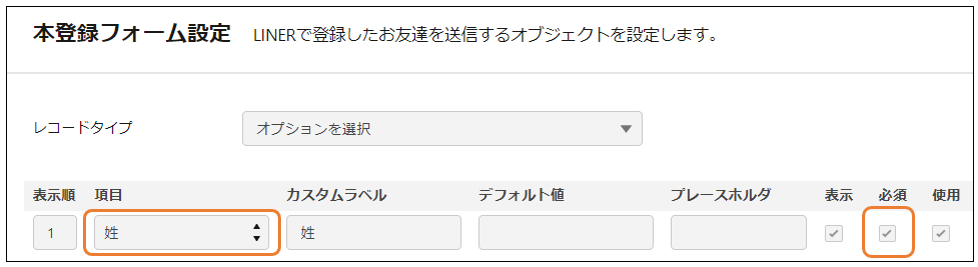
12. 1:1チャットの設定
LINEからお友だちになったエンドユーザーの各レコード画面から1:1チャットのやり取りができるよう設定します。
1. 1:1チャットを表示したいオブジェクトのレコードを開き、右上の歯車アイコンから[編集ページ]を選択します。
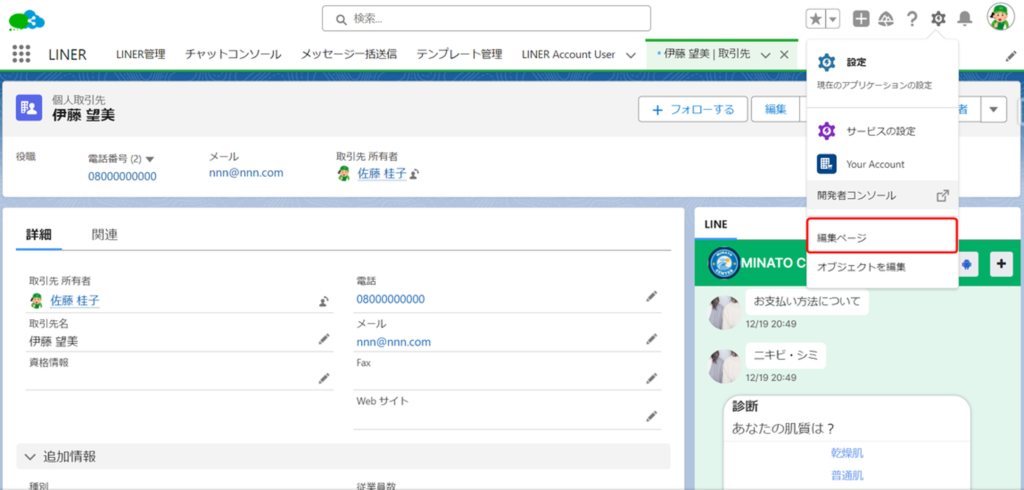
2. 「Anslut_CanvasMessage」を任意の場所にドラッグアンドドロップしてください。
※「Anslut_CanvasApp」と間違えないようにご注意ください。
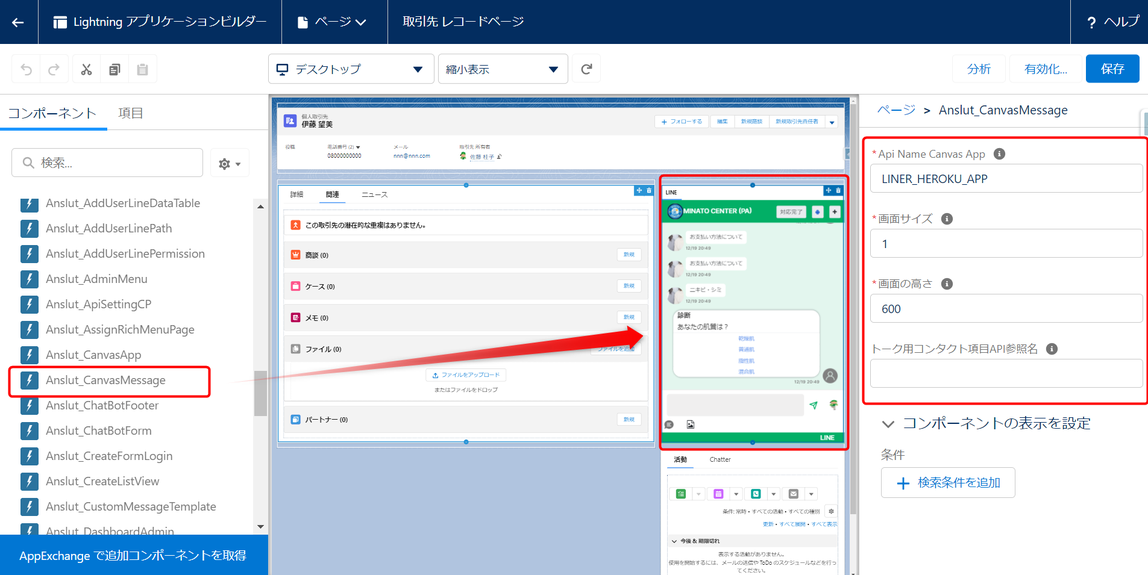
3. 詳細設定を行います。
| 設定名 | 詳細 |
| 画面サイズ | 1~3 ※レイアウトの横の分割数に合わせて設定をしてください。 |
| 画面の高さ | 任意 ※半角英数字でご入力ください。 |
| トーク用コンタクト項目API参照名 | 任意 リードから取引先責任者に昇格したレコードにチャットを表示させたい場合は、 取引先責任者にてページの編集を行い、「anslut__LeadId__c」の値を入力します。 |
友だち登録済のレコードにて設定いただくと、上記のようにチャットコンソールが表示されます。
友達登録されていないレコードで設定する際は、チャットコンソールは表示されないためご注意くださいませ。
4. 設定が完了したら、保存をクリックしページレイアウトを有効化してください。
組織のデフォルトもしくは必要なアプリケーションのデフォルトとして割り当てをお願いいたします。
13. 通知設定
お客様からのメッセージ通知をSalesforceから受け取ることが可能です。
通知の設定方法につきましては、[フロー] 通知設定をご参照ください。
14.ユーザごとに利用可能なアカウントを指定(複数アカウント接続の場合のみ)
LINE、SMSの接続するアカウントが複数あり、Salesforceユーザによって利用できるアカウントを制御したい場合、以下「複数アカウント接続時、ユーザごとに利用可能なアカウントを指定したい」の設定をしておくことでSalesforceユーザによってアカウントの閲覧制限をかけることができます。
その他、メッセージ一括配信画面でのアカウント選択にも制限が掛かります。
複数アカウント接続時、ユーザごとに利用可能なアカウントを指定したい
15. 共通設定
こちらの設定は任意となります。ご利用される機能に合わせて設定をお願いいたします。
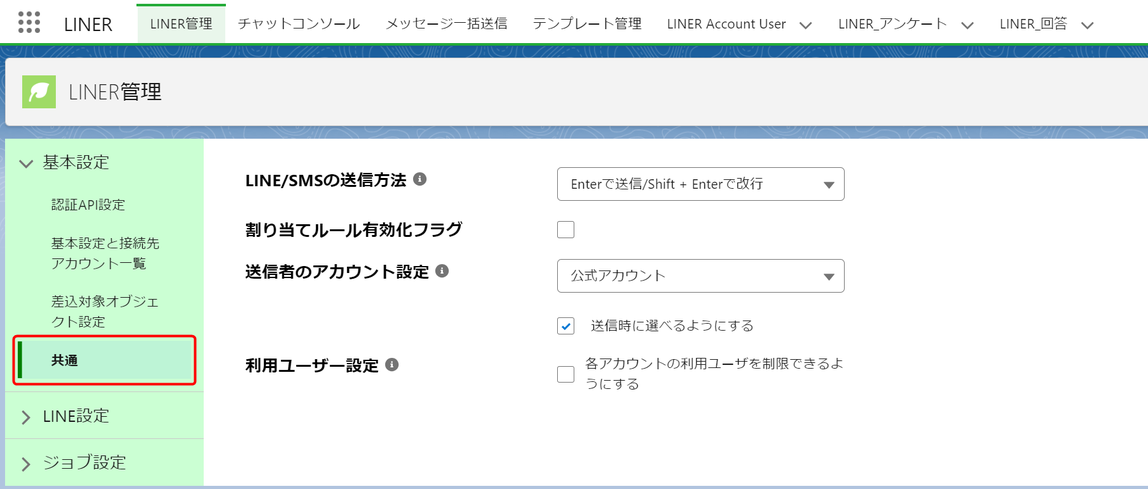
1. LINE/SMSの送信方法
LINE/SMSチャットコンソールにて、メッセージを送信・改行する方法を選択します。
誤送信防止のため、自社で利用の慣れているショートカットに割り当ててください。
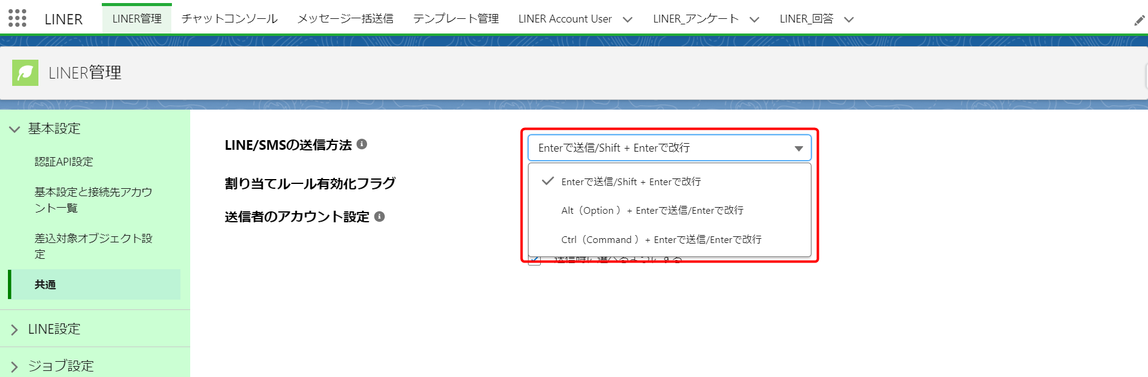
2. 割り当てルール有効化フラグ
チェックボックスにチェックを入れていただくことでSalesforceに設定されている割り当てルールに準じて、所有者の割り当てを行うことができます。
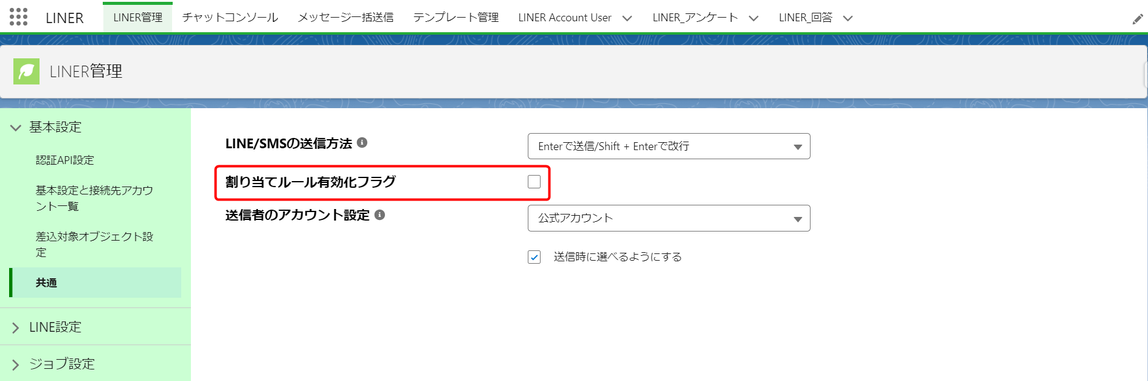
3. 送信者のアカウント設定
1:1チャットにて送信者を変更することが可能です。公式アカウントもしくはログインユーザの2種類からお選びいただけます。
※送信者の切り替えが行える部分をクリックすると、デフォルト送信ボタンでメッセージ送信時「公式アカウント」としてメッセージを送信するか、または「ログインユーザ」としてメッセージを送信するかを選択することできます。
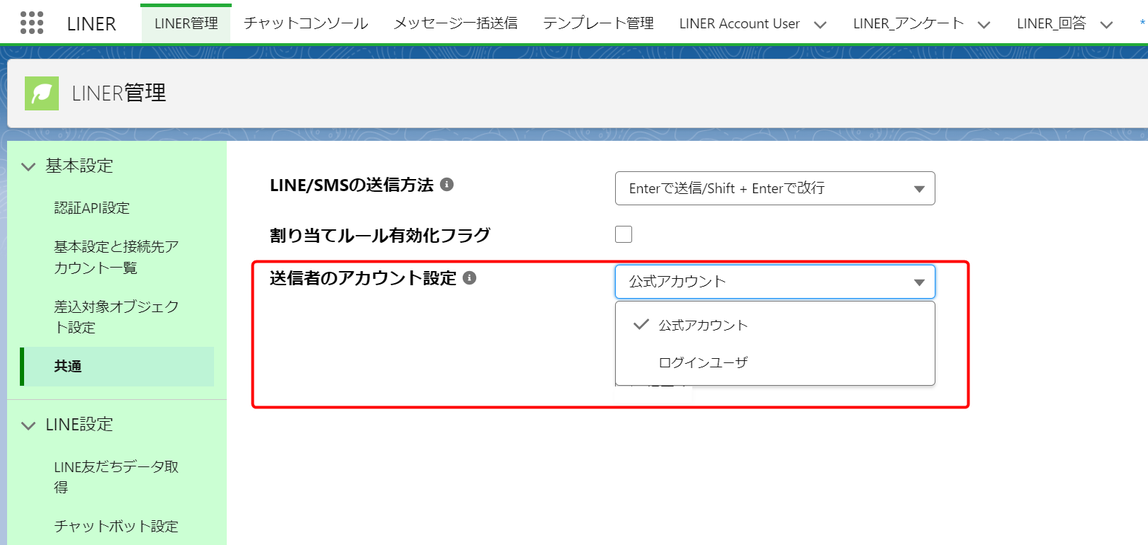
また、[送信時に選べるようにする]にチェックを入れた場合は1:1チャットにてメッセージ送信時に送信者をお選びいただくことができます。
送信者のアカウント設定で選択されている方がデフォルト送信ボタンに適用されます。
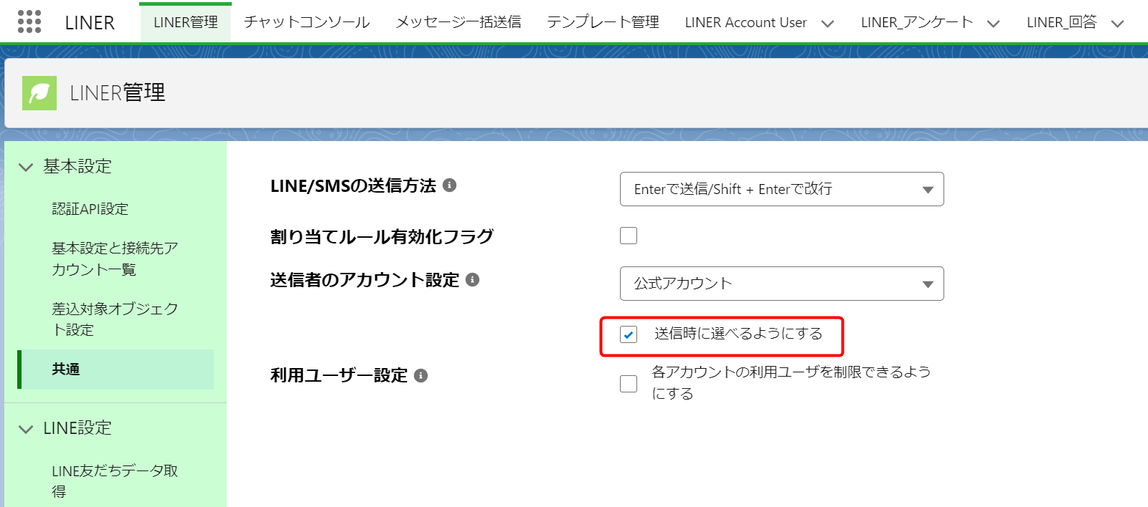
【Salesforceチャットコンソールの送信イメージ】
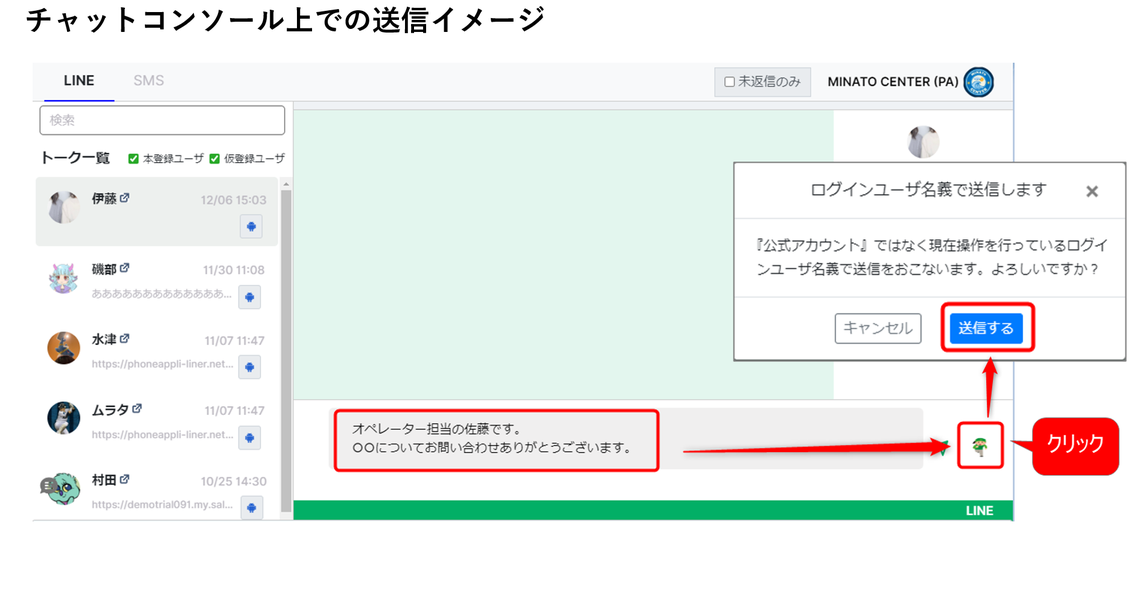
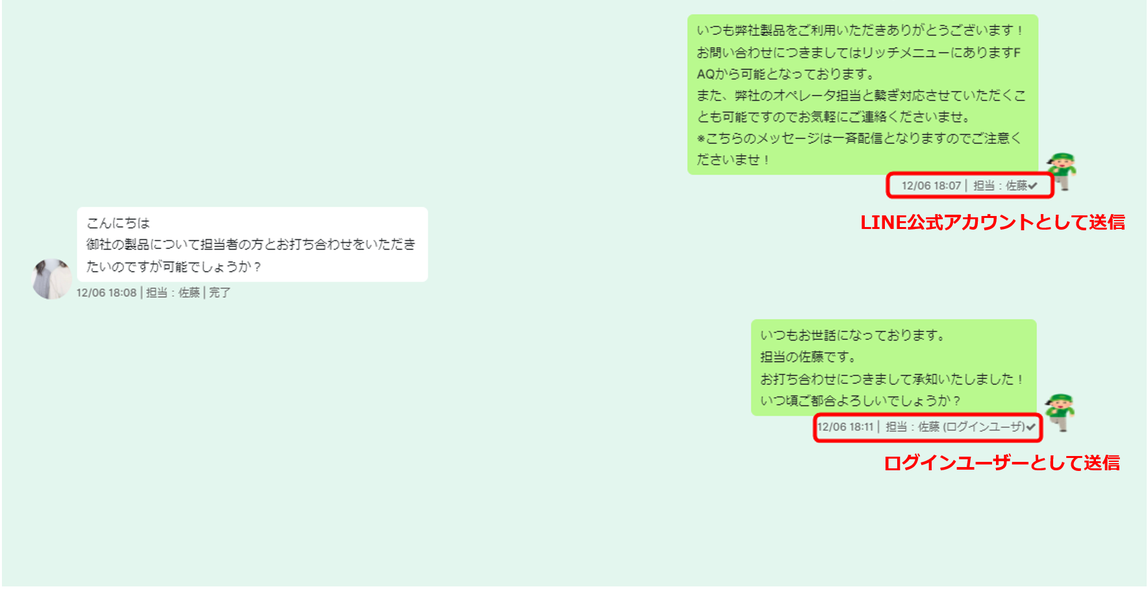
【エンドユーザのLINEトーク画面イメージ】
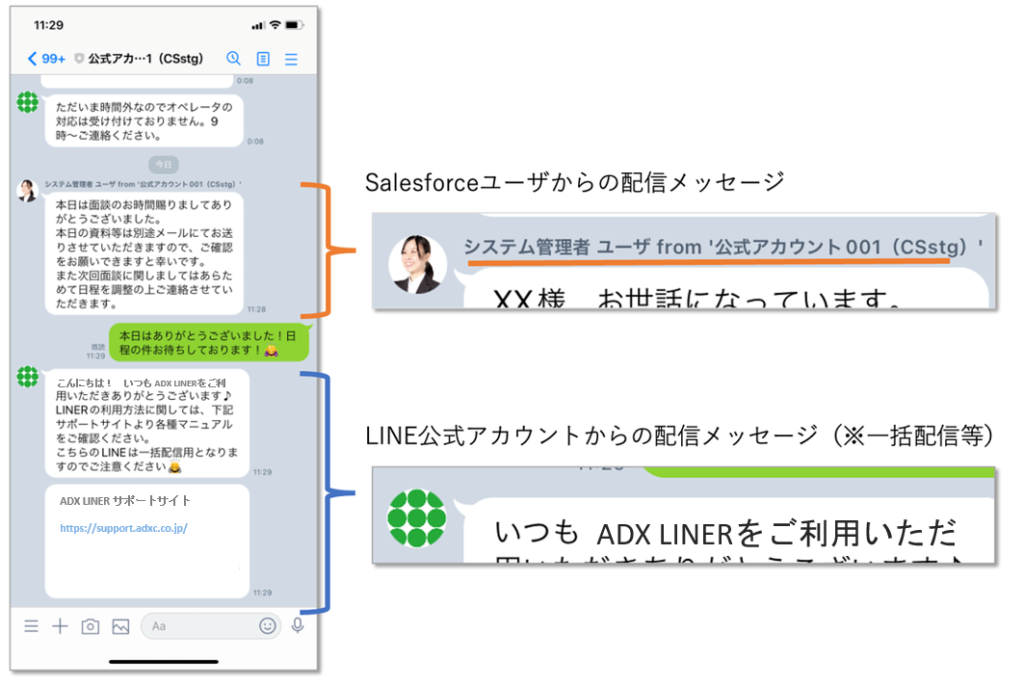
エンドユーザ側の画面の見え方についての詳細はお友だちとLINEチャットをするにてご案内しております。
注意点
※送信者のアカウント設定をご利用される場合には、送信ユーザ情報同期バッチを開始する必要があります。
このバッチを開始にすると、毎日午前2時にバッチが回り設定が反映されます。
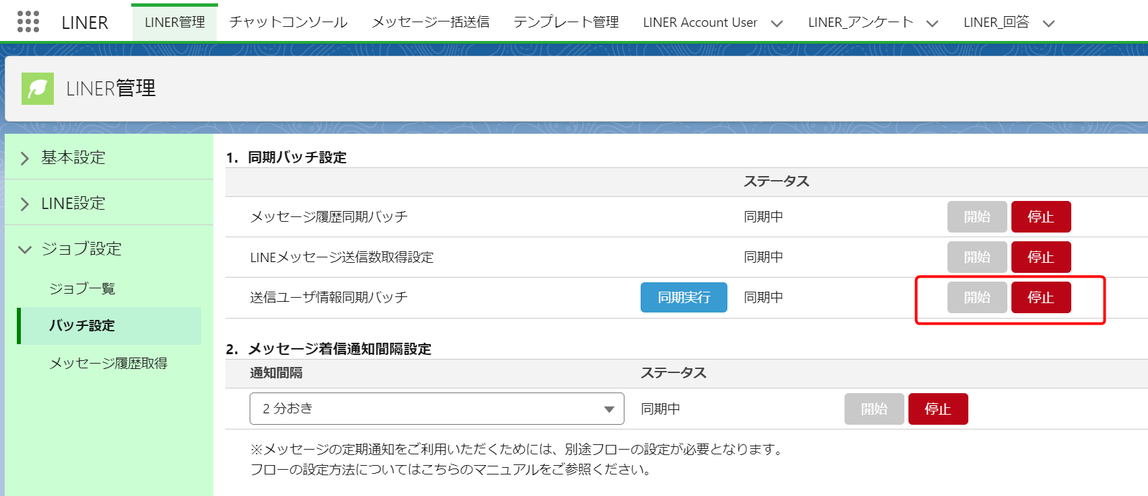
設定を変更された場合、下記赤枠の「同期実行」ボタンを押していただくことで即時に設定を反映させることができます。
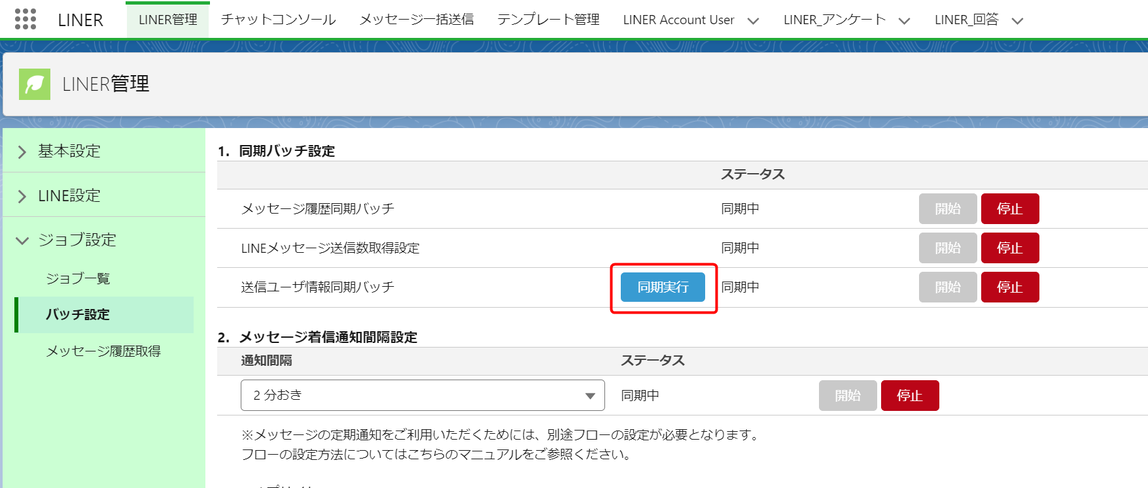
4. 利用ユーザ設定(複数アカウント接続の場合のみ)
こちらの設定では、ユーザーごとに利用可能なアカウントを指定することが可能です。
詳細の設定につきましては複数アカウント作成時、ユーザごとに利用可能なアカウントを指定したいをご確認ください。
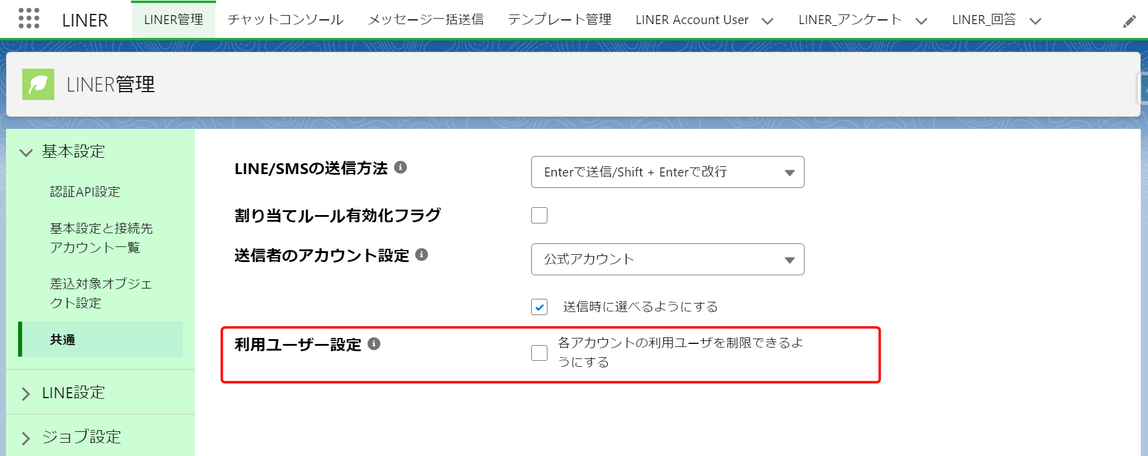
16. チャットコンソールのタブ設定
チャットコンソールにて、LINE/SMSタブの表示設定を行います。
1.画面右上のギアマークから[設定]に進む
2.クイック検索から[カスタム設定]と検索しクリック、一覧から[Setting LINER]の[Manage]をクリック
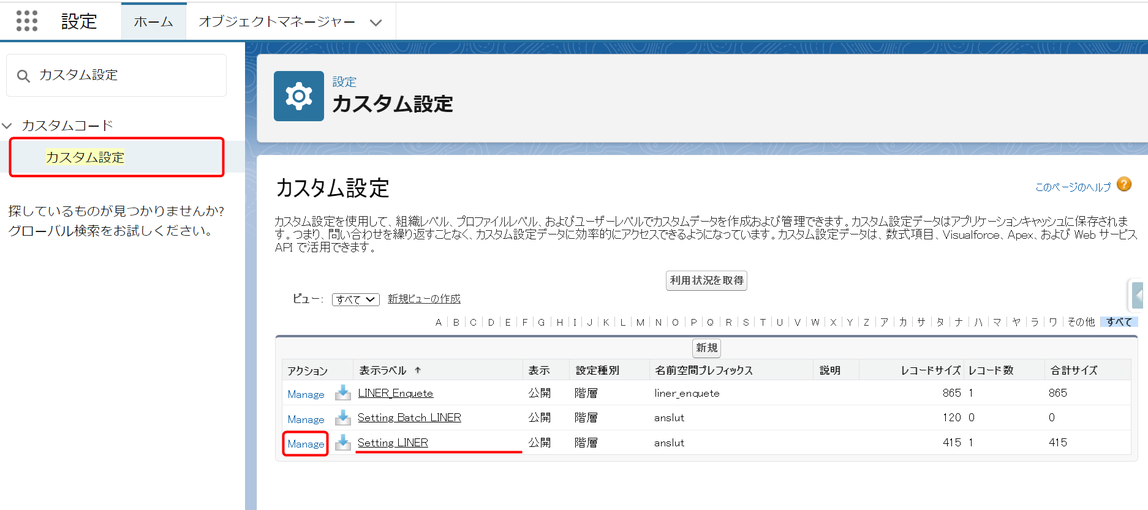
3.使用するチャンネルに合わせて設定を行います。
| チャンネル | 設定 |
| LINEのみ使用 | Enable LINE ON / Enable SMS OFF |
| SMSのみ使用 | Enable LINE OFF / Enable SMS ON |
| LINE/SMS両方使用 | Enable LINE ON / Enable SMS ON |
デフォルト値はどちらの項目もチェックが付いている状態になります。
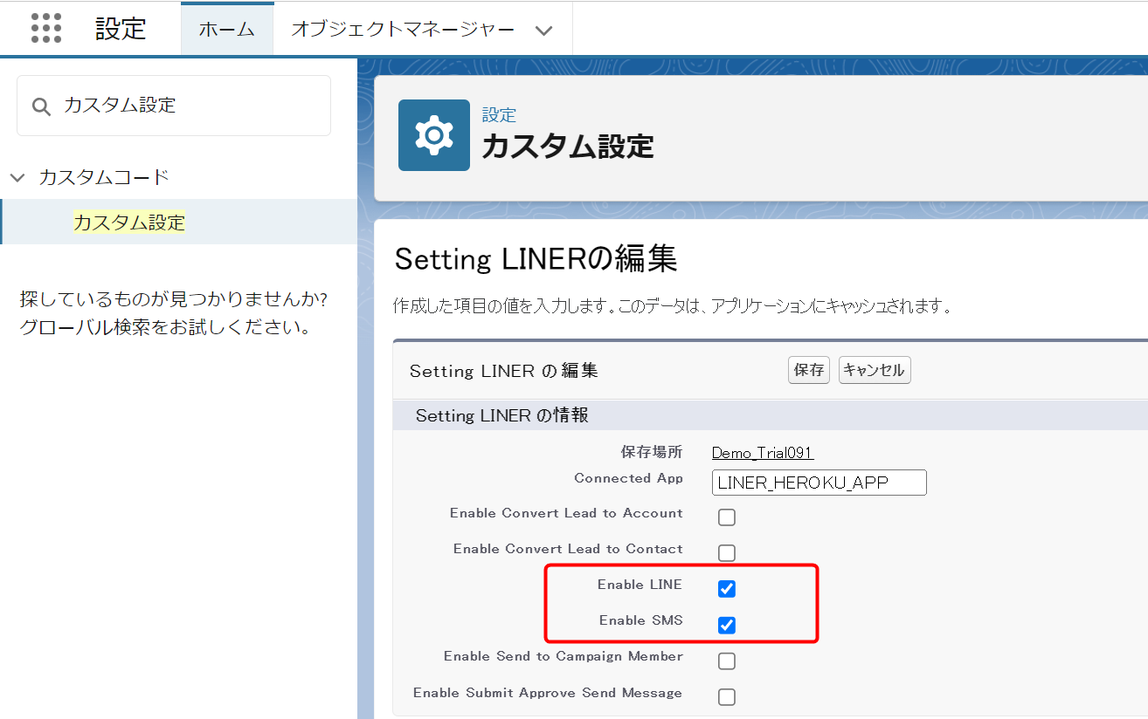
17. プロセスビルダーからフローへの移行設定
プロセスビルダーの廃止に伴い、プロセスビルダーの無効化とフローの有効化をお願いいたします。
※デフォルトは無効化状態となっているため、有効化が必要です
1.画面右上のギアマークから[設定]を開き、クイック検索から[プロセスビルダー]を検索
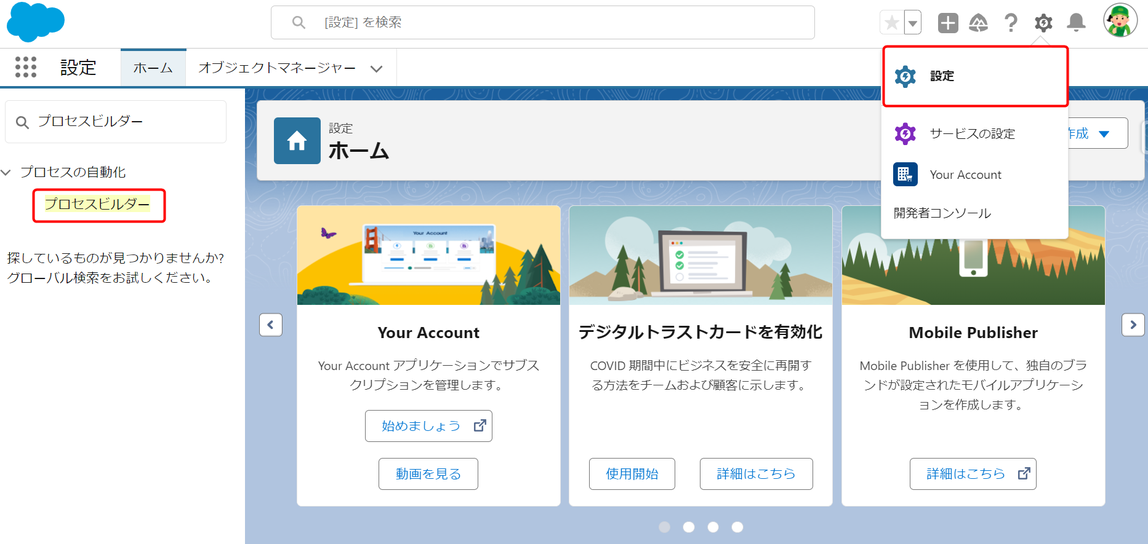
2.一覧から「Send Multi Line Message」を展開し、[無効化]をクリック
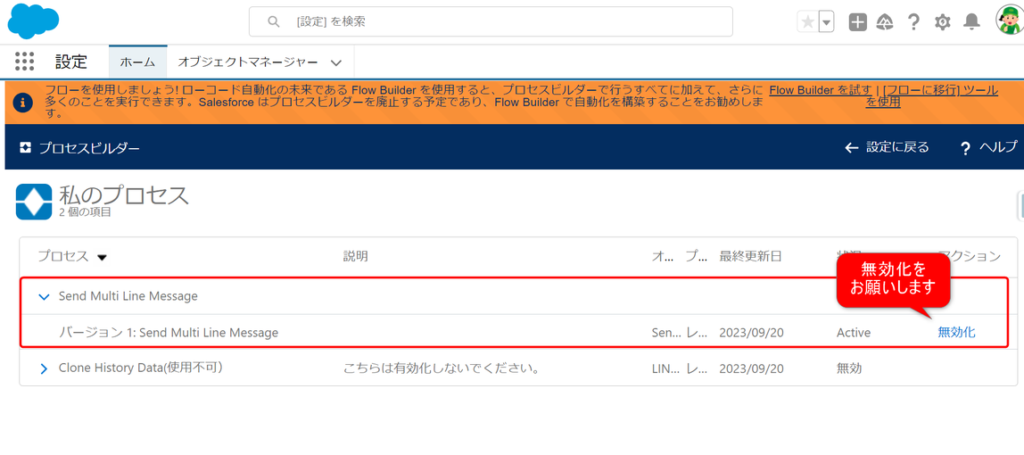
3.検索画面に戻りクイック検索から[フロー]を検索
4.「Send Multi Line Message」を選択し、フローのバージョンから[有効化]をクリック
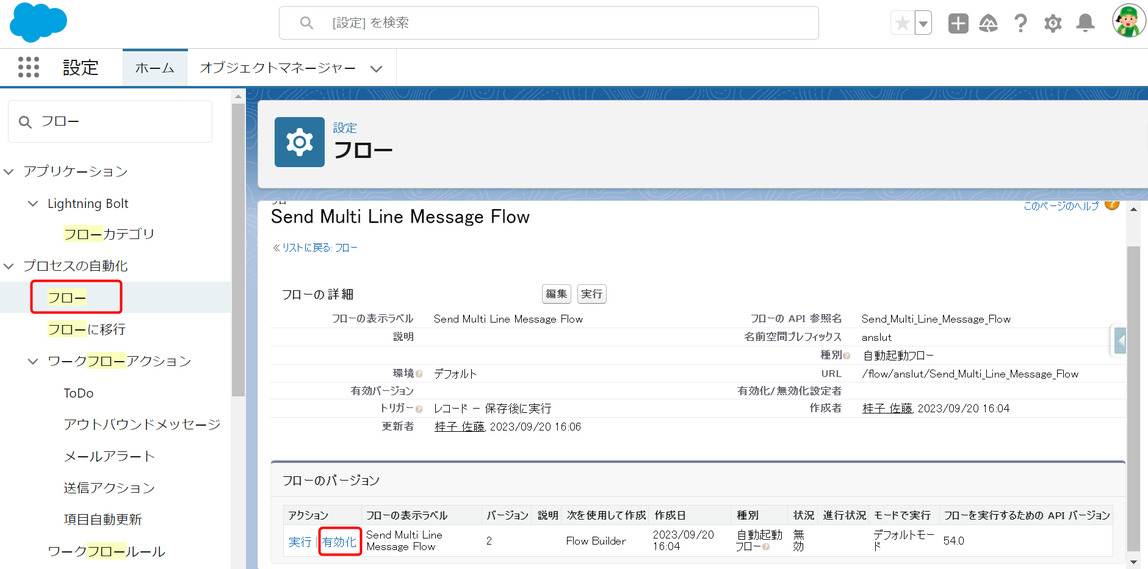
マニュアル「あいさつメッセージ送信」を設定する予定のお客様は特にお願いできますと幸いです。
18. 既存用URLを、各レコードに数式で表示させる方法(任意)
こちらの設定では、お客様のレコードにて既存用URLを自動生成することが可能です。
1. [基本設定と接続先アカウント一覧]を選択、LINE公式アカウント一覧の[LINK]をクリック
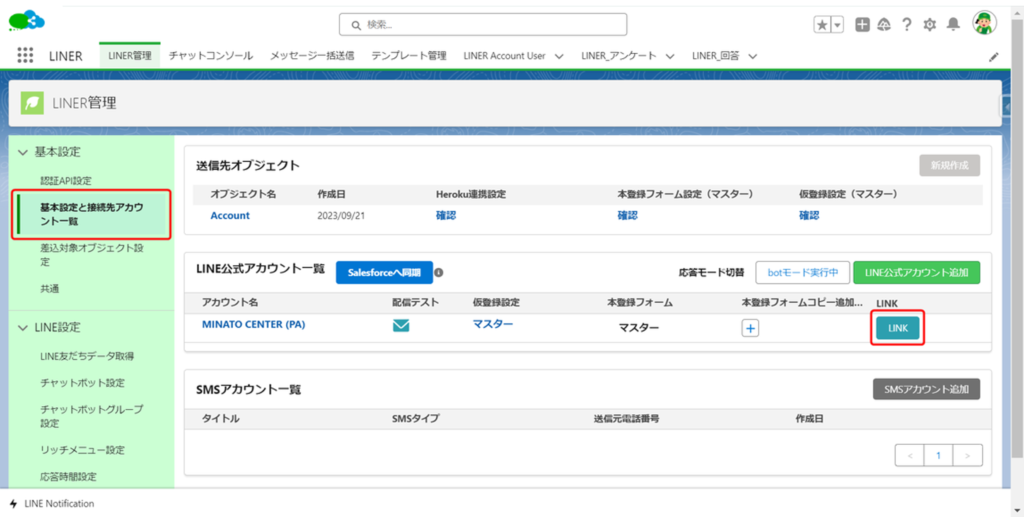
2. 既存用URLをコピー
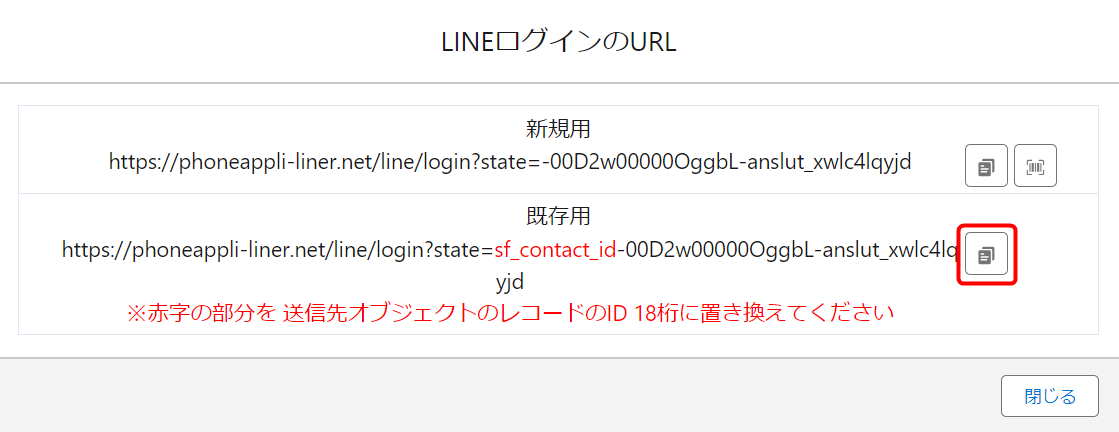
3. 表示させたいオブジェクトへ、数式項目(データ型:テキスト)を作成
赤字の既存用のID埋め込みの部分は下記のように、「”&CASESAFEID(Id)&”」に変更
例:
“https://phoneappli-liner.net/line/login?state=”&CASESAFEID(Id)&”-00D5h0000052OLW-anslut_vlzzhjkpdq“
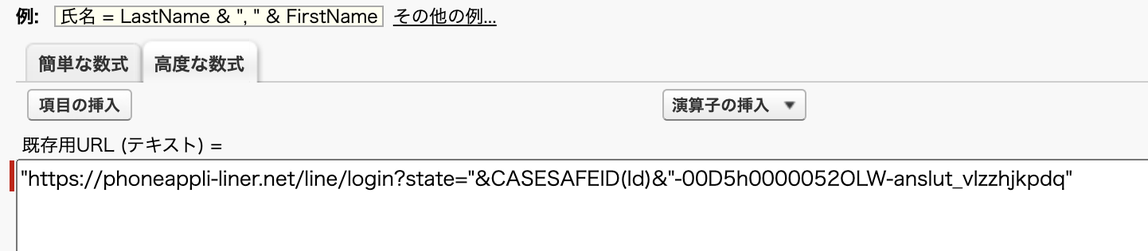
数式の入力時、ID部分の “&CASESAFEID(Id)&“ と、コピーした既存用URL全体を“”(ダブルコーテーション)で囲んで作成を行うようご注意ください。
また、例にあります橙色箇所はお客様によって異なりますためご注意ください。
4. ページレイアウトからレコードページへ追加することで、下記のように既存用URLを各ページへ表示します。