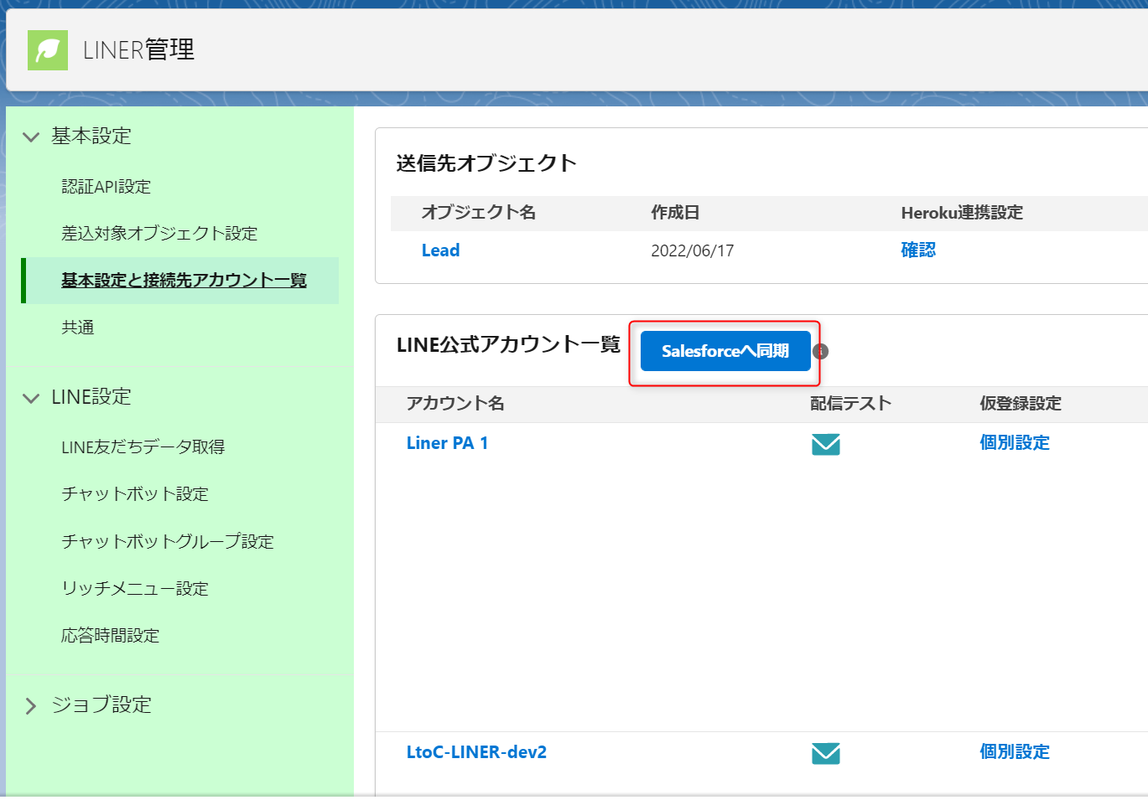8. LINERへ、LINE公式アカウントの追加をおこなう
こちらの設定では、LINERへLINE公式アカウントを追加します。
設定にあたり、SalesforceとLINE Developersの2つの画面をご準備ください。
1.アプリケーションランチャ―から「LINER」を選択
「LINER管理」サイドメニューから[基本設定と接続先アカウント一覧]-[LINE公式アカウント追加]を
クリック
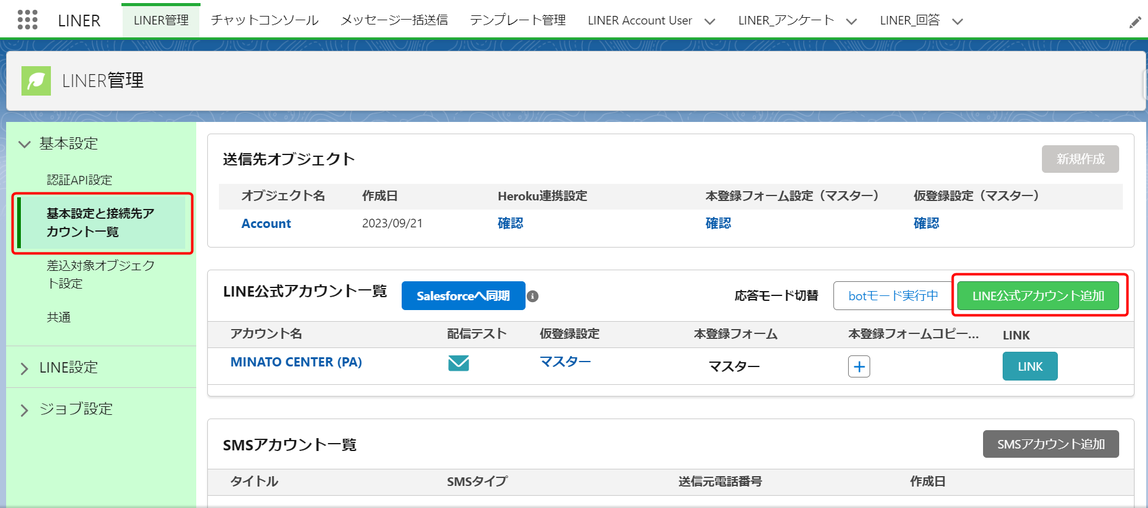
2.LINEDevelopersの画面に戻り、必要な情報をコピーしてLINERの設定を進めます。
下記、1〜3は企業ごとに異なります。貴社の内容をご確認ください。
1. プロバイダ名
2.「LINEログイン」チャネル
3.「Messaging API」チャネル
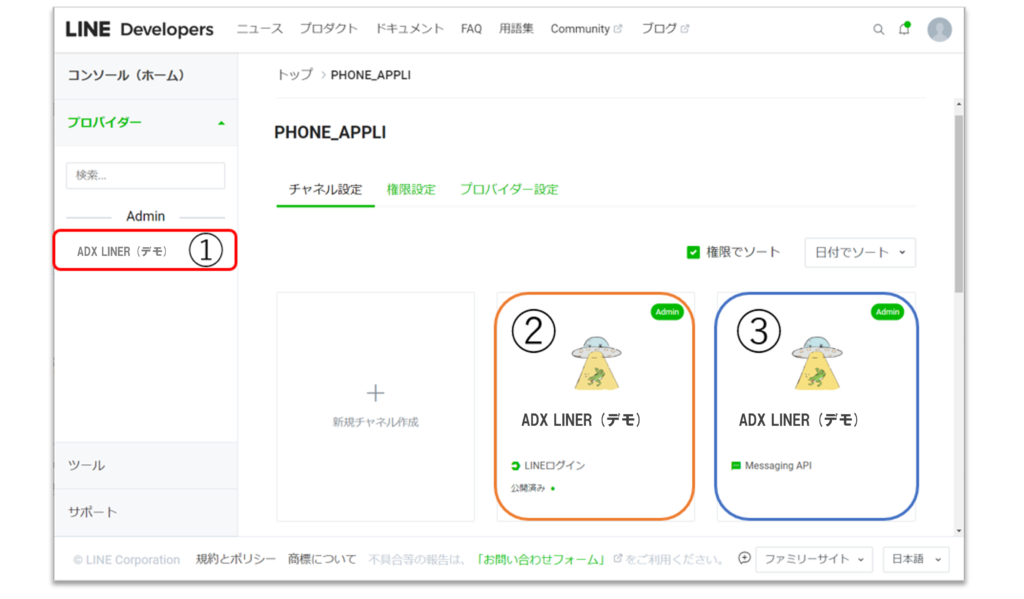
2-1 MessagingAPIチャネルの設定
[MessagingAPIチャネル]-[チャネル基本設定]を開き、
「チャネルID]「チャネルシークレット」をLINERのLINE公式アカウント情報にコピー&ペーストします。
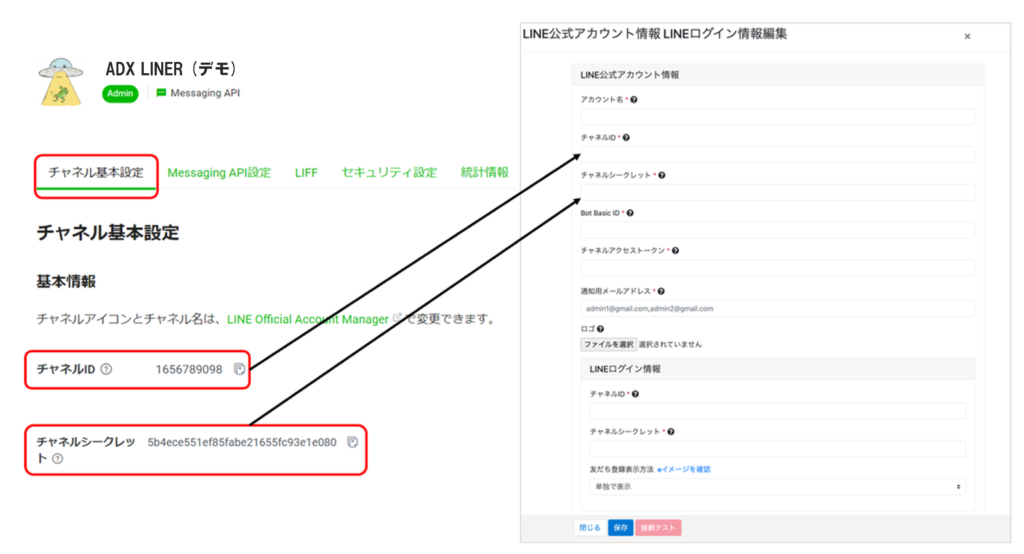
[MessagingAPIチャネル]-[MessagingAPI設定]を開き、
「ボットのベーシックID」と「チャネルアクセストークン」をコピー&ペーストします。
※初期はトークンが表示されていないので下の発行ボタンをクリックしてください。
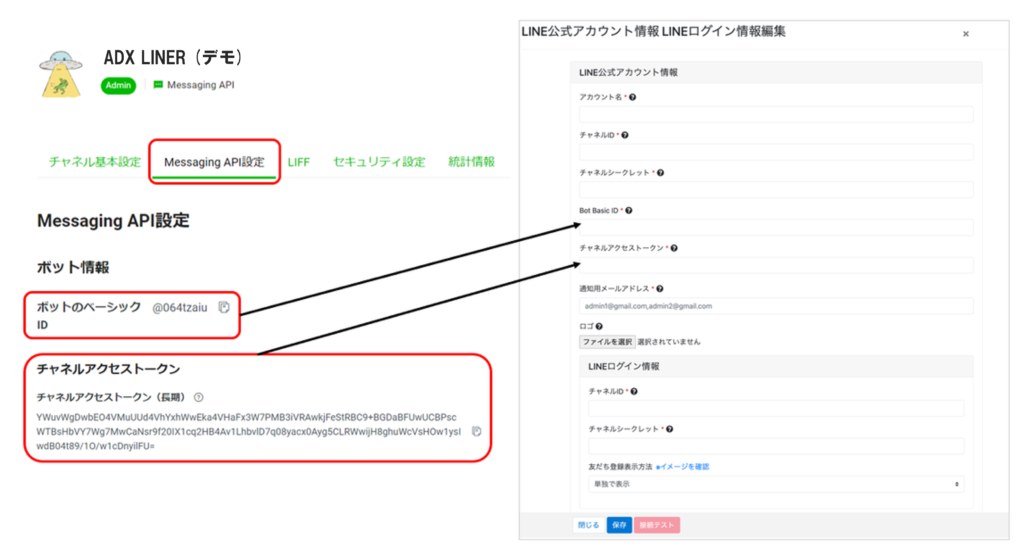
2-2 LINEログインチャネル
[LINEログインチャネル]-[チャネル基本設定]を開き、
「チャネルID」「チャネルシークレット」をLINERのLINE公式アカウント情報にコピー&ペーストします。
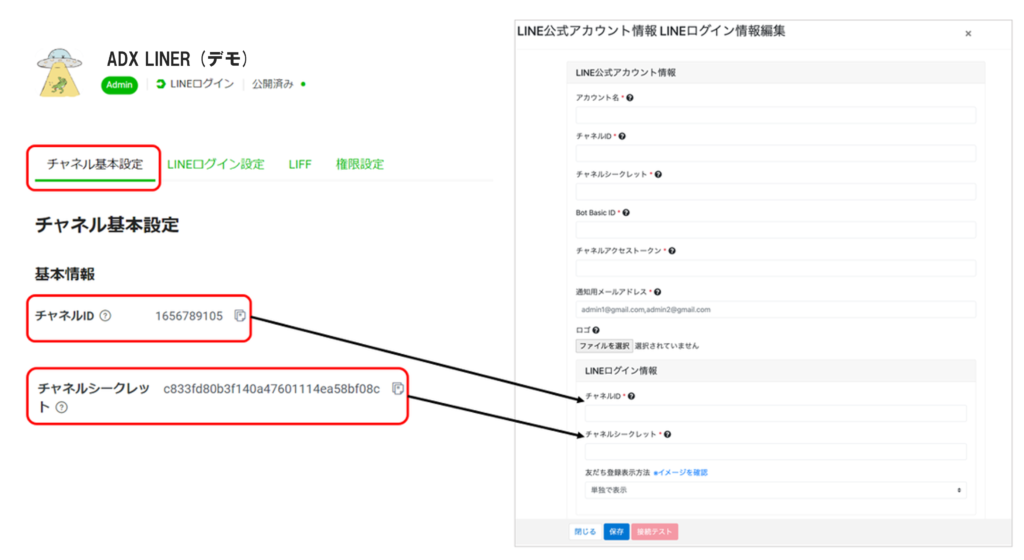
下記のように入力が完了したら、[接続テスト]をクリックします。
問題なく成功したら、[保存]をクリックしてください。
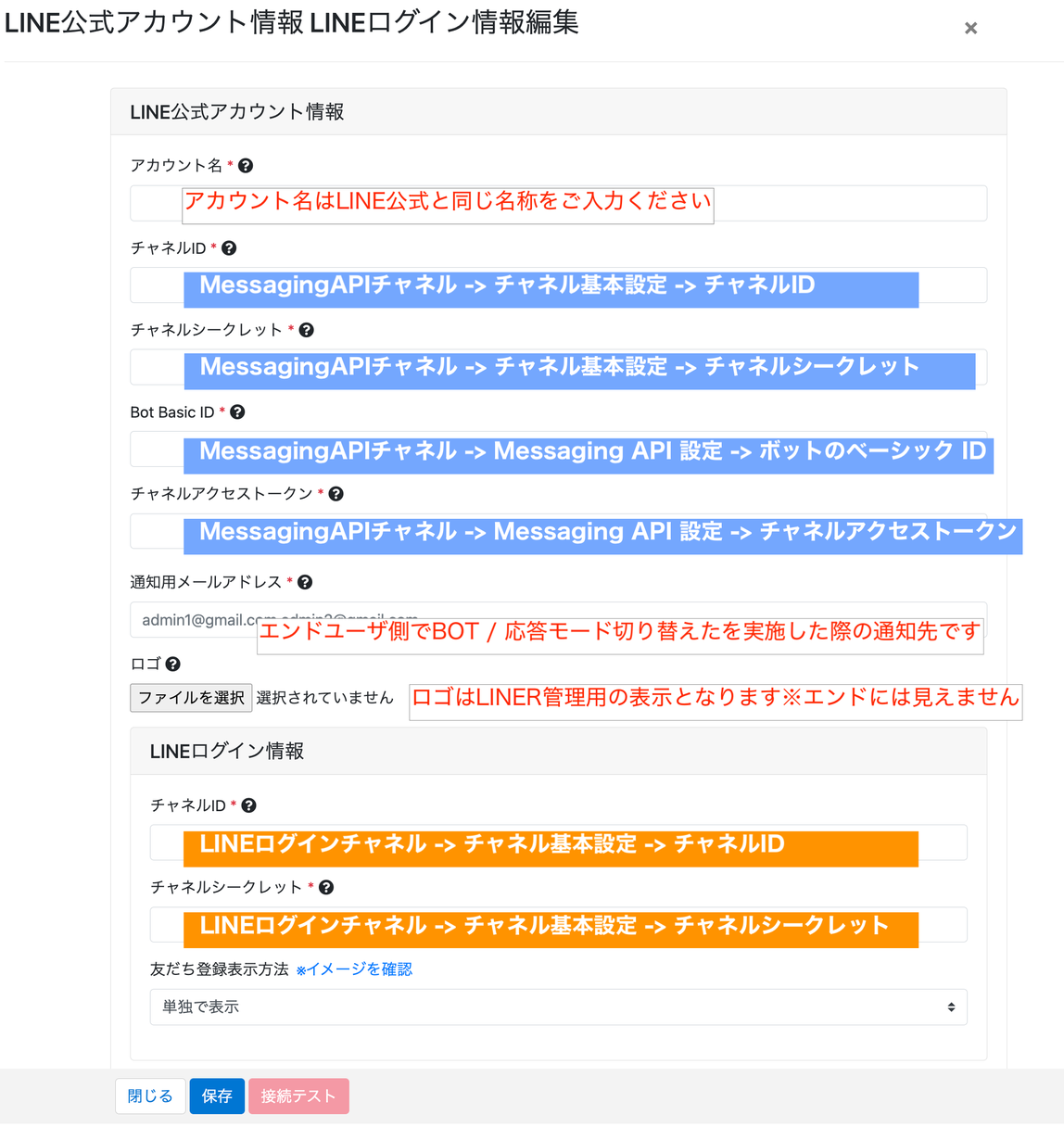
友だち登録表示方法については下記記事をご参照ください。
完了後、テナント登録時のアドレスへ下記メールが届きます。ご確認の上で次の設定へお進みください。
| 差出人 | ADX LINER <support.crm@adxc.co.jp> |
| メールタイトル | Information Line app |
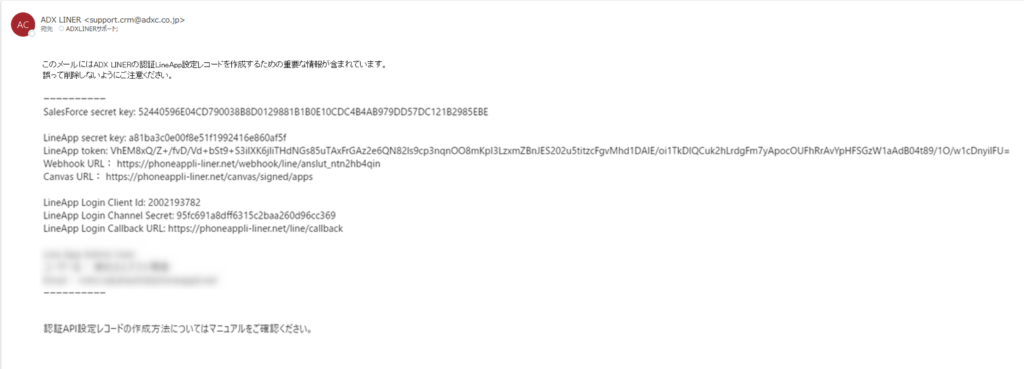
9. 公式LINE側へLINERの設定を反映させる
こちらでは、Webhookを有効にするための設定を行います。
Webhookとは、エラーや友達追加などのイベント発生時に、指定したメールアドレスへ自動的に送付されるメッセージです。
1-1 WebhookURLの入力(MessagingAPIチャネル)
1.LINE Developersから作成したプロバイダーを選び、[チャネル設定]タブから「Messaging API」のチャネルをクリック
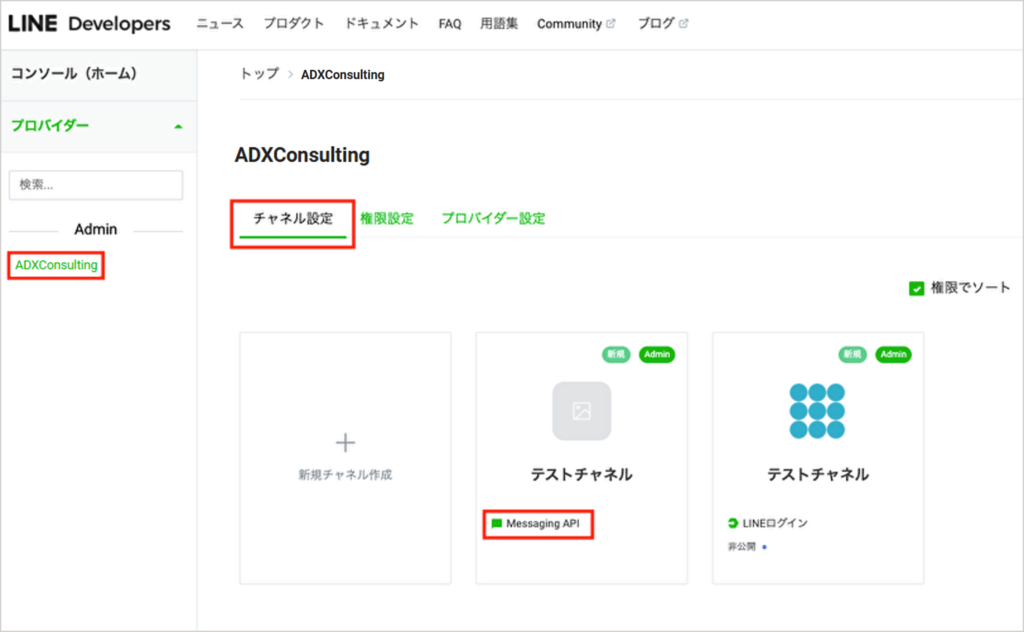
2. [Messaging API設定]タブを開き、ページ内にある「Webhook設定」の[編集]をクリック
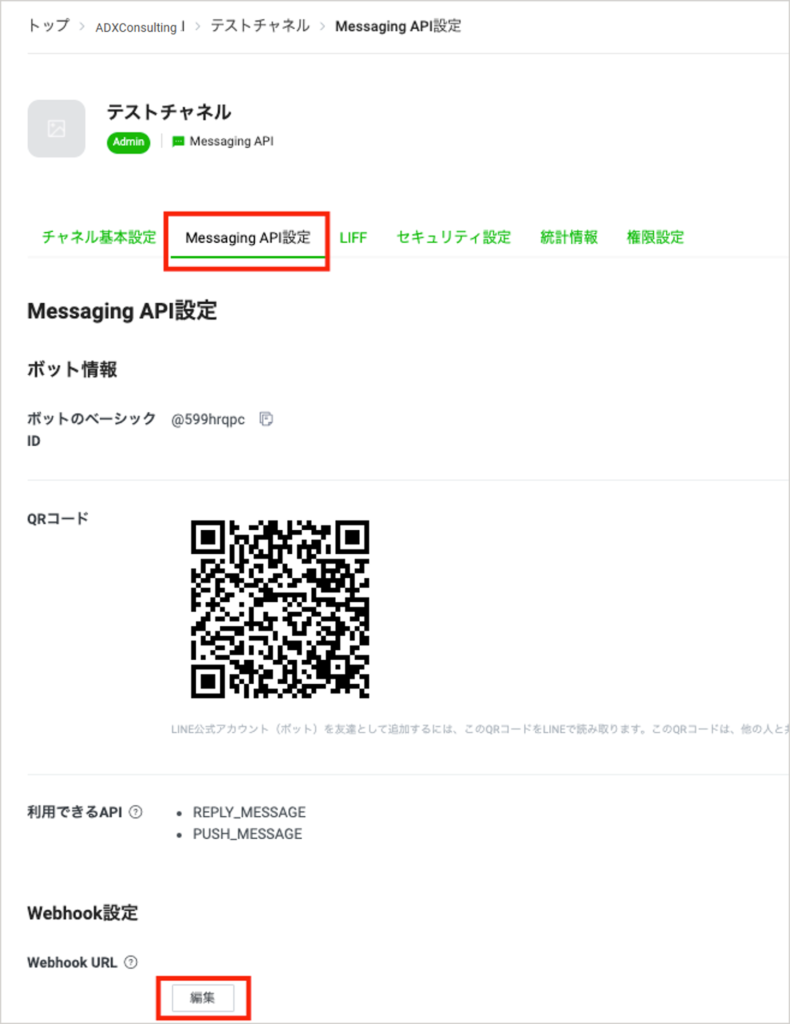
3. 前の設定で設定した通知用メールアドレスに届いたメールを確認し、
メール内にある「Webhook URL」に記載のあるアドレスをコピー&ペーストを行う
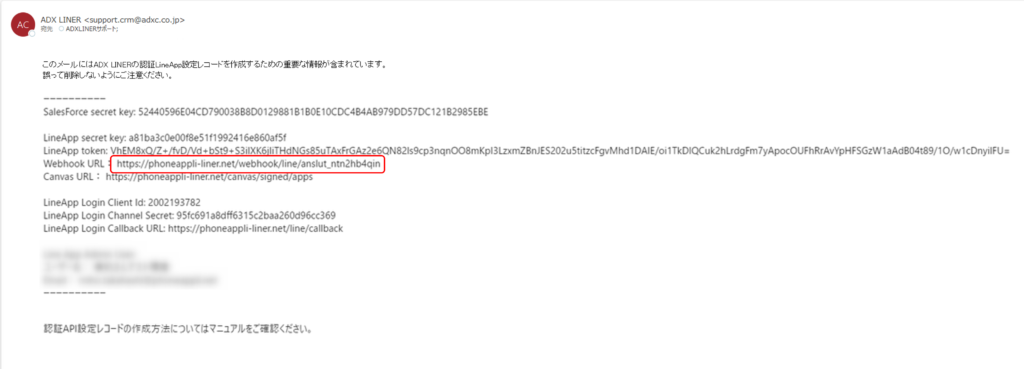
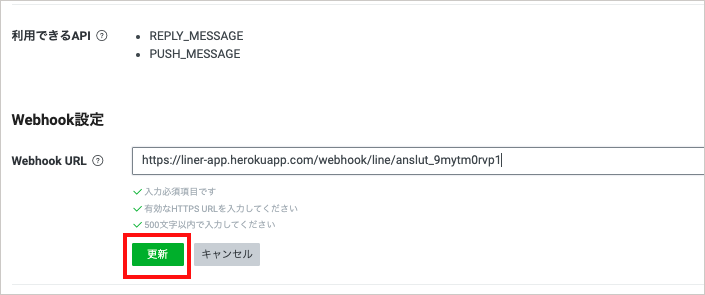
4.更新後「検証」をクリックし「成功」しましたら、「Webhookの利用」のトグルをONにしてください。
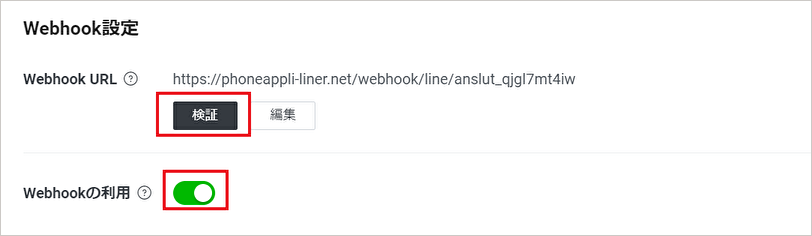
1-2 チャネルの公開(LINEログインチャネル)
1. LINE Developersから作成したプロバイダーを選び、[チャネル設定]タブから「LINEログイン」のチャネルをクリック
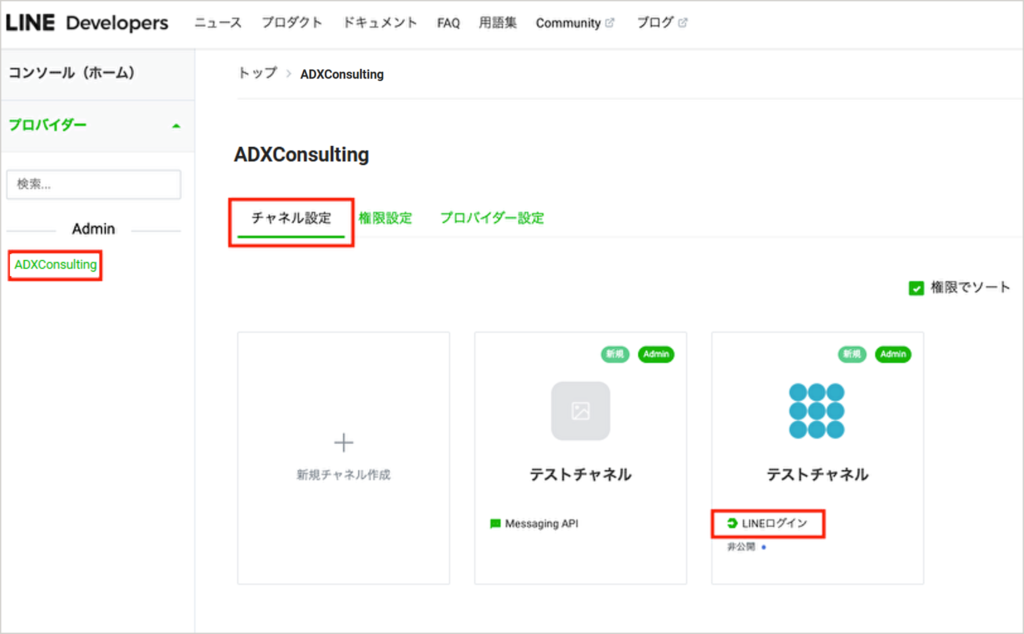
2. ページ内にある「非公開」をクリックし、ポップアップウィンドウの「公開」をクリック
公開済みとなっていることを確認してください。
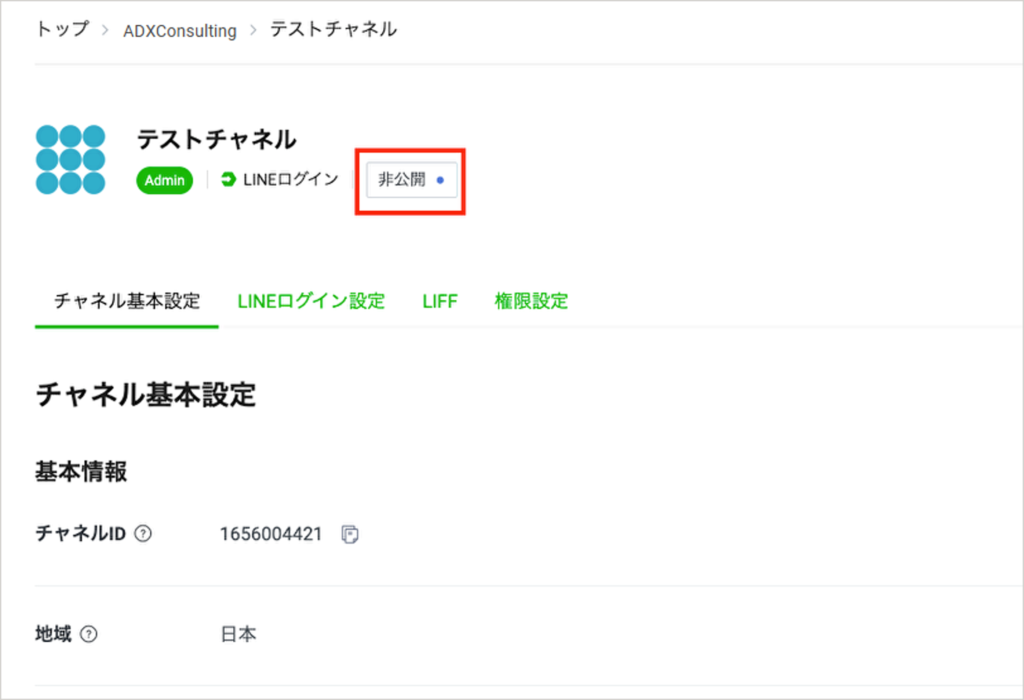
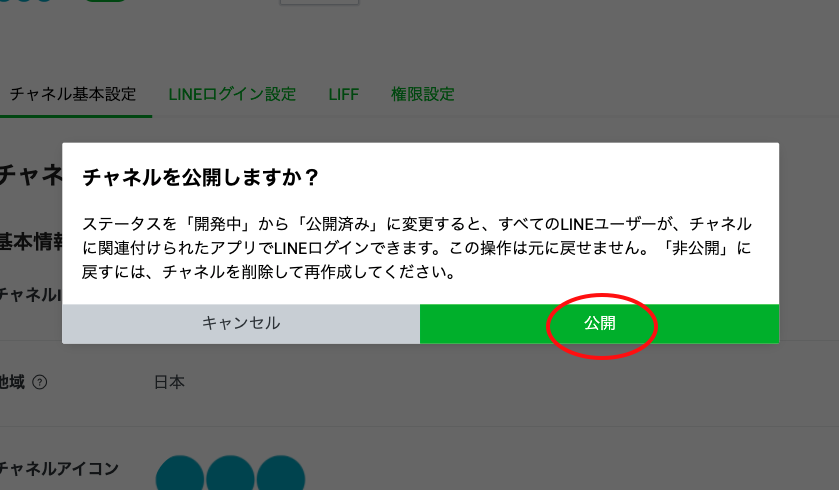
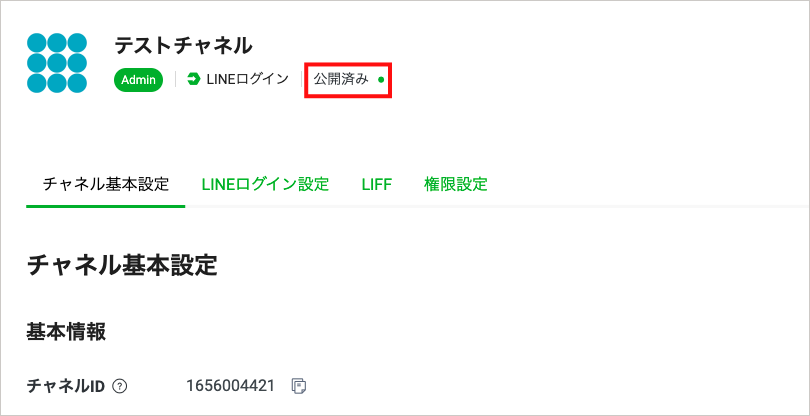
1-3 コールバックURLの入力(LINEログインチャネル)
1.LINE Developersから作成したプロバイダーを選び、[チャネル設定]タブから「LINEログイン」のチャネルをクリック
2.[LINEログイン設定]タブをクリックし、コールバックURLの編集をクリック
「https://phoneappli-liner.net/line/callback」を入力し、「更新」をクリックする。
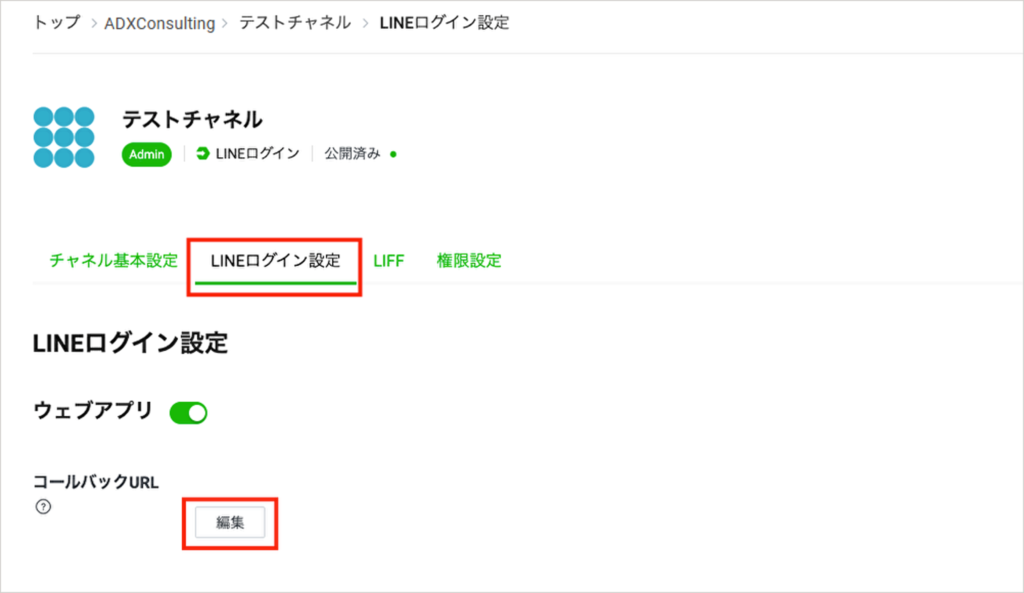
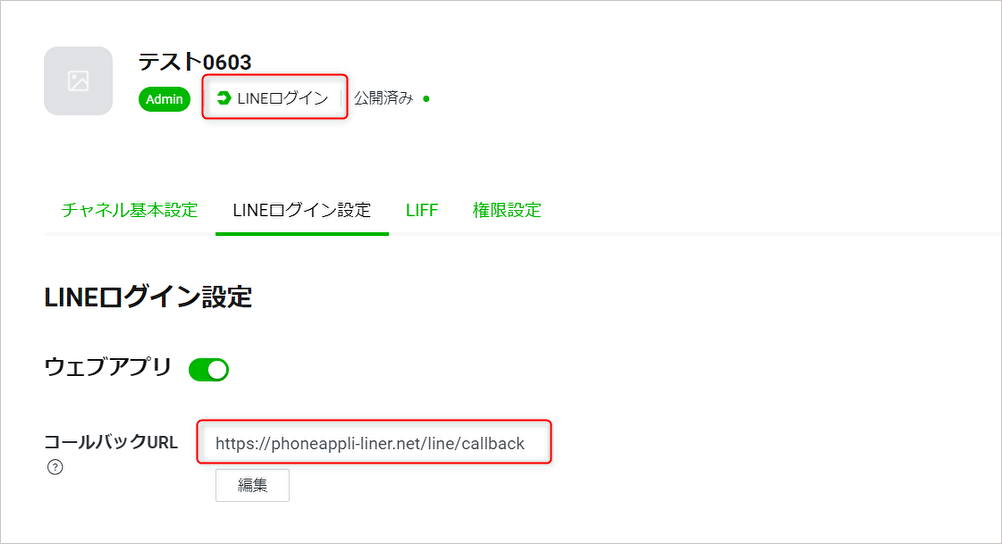
1-4 リンクされたLINE公式アカウントの設定(LINEログインチャネル)
1. LINE Developersから作成したプロバイダーを選び、[チャネル設定]タブから「LINEログイン」のチャネルをクリック
2. ページ内にある[リンクされたLINE公式アカウント]の「編集」をクリック
プルダウンメニューで、紐付けたいMessaging APIのチャネルを選択し「更新」をクリックします。
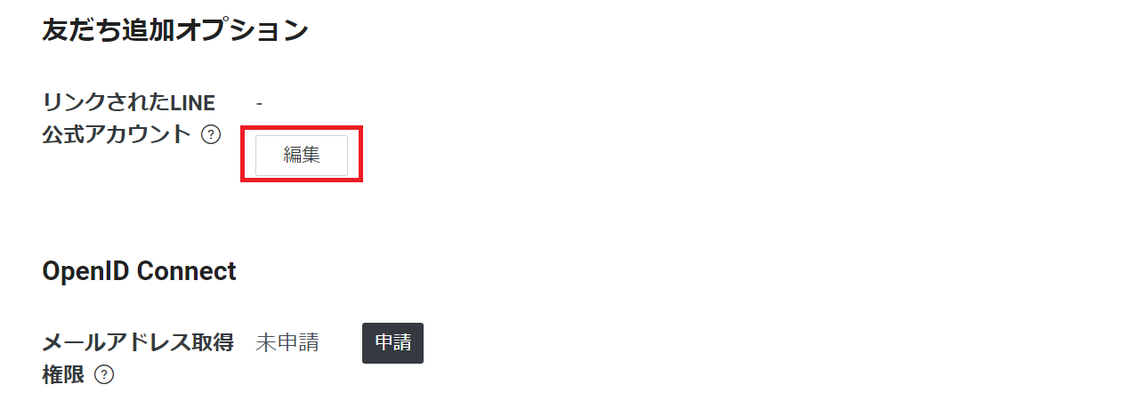


1-5 Salesforceの画面に戻り同期ボタンを押下します
1.[LINER管理]‐[基本設定]‐[基本設定と接続先アカウント一覧]の画面から[Salesforceへ同期]をクリックします。
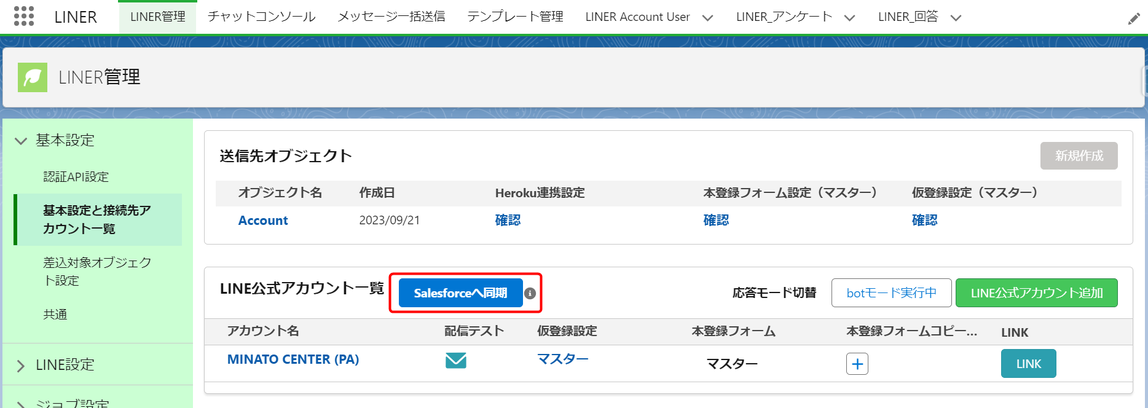
アカウント追加の後、送信先オブジェクト設定を行わずページを離れてしまうと、追加したアカウントの表示が消えてしまいます。その場合は再度[Salesforceへ同期]ボタンをクリックしてください。