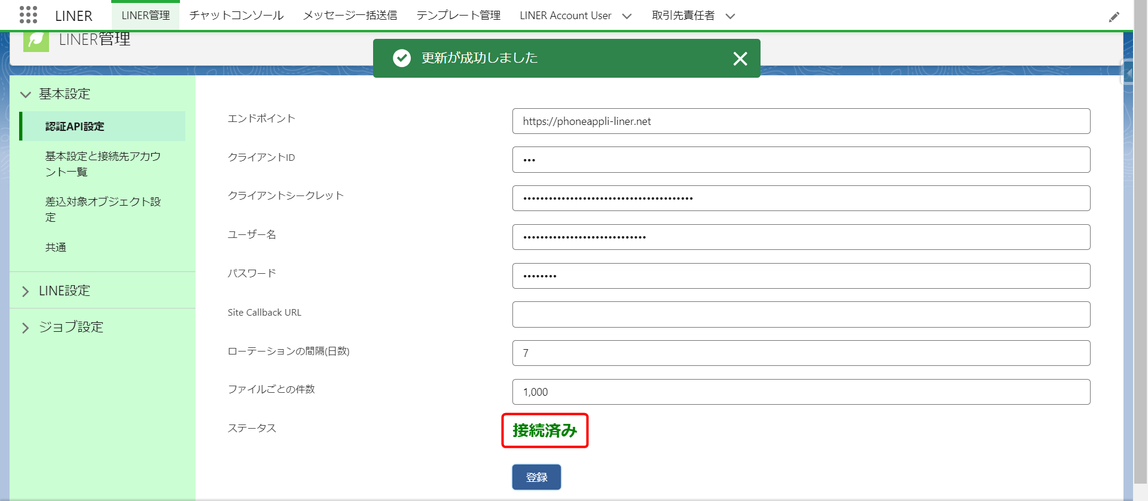目次
1. ADX LINERパッケージのインストール
こちらの設定では、ADX LINERパッケージのインストールを行います。
1.弊社営業担当からお送りしているLINERのインストールURLをクリック
2.パッケージをインストールするSalesforce組織にログインする
3.下記画面にて[管理者のみのインストール]を選択して[インストール]をクリック
4.「サードパーティアクセスの承認」にチェックを入れて[次へ]をクリック
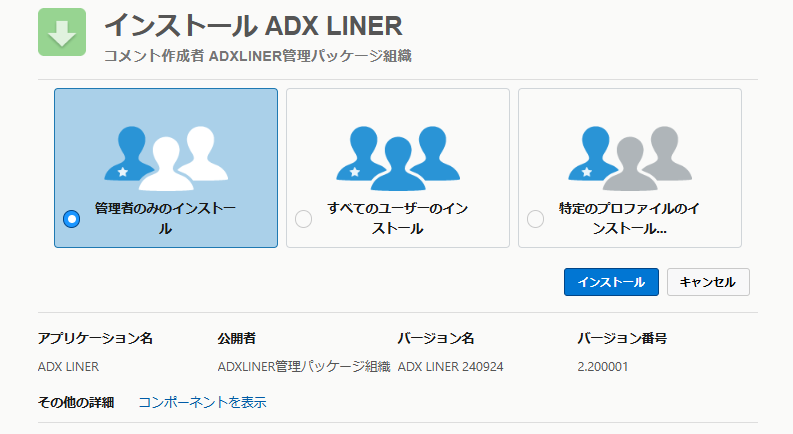
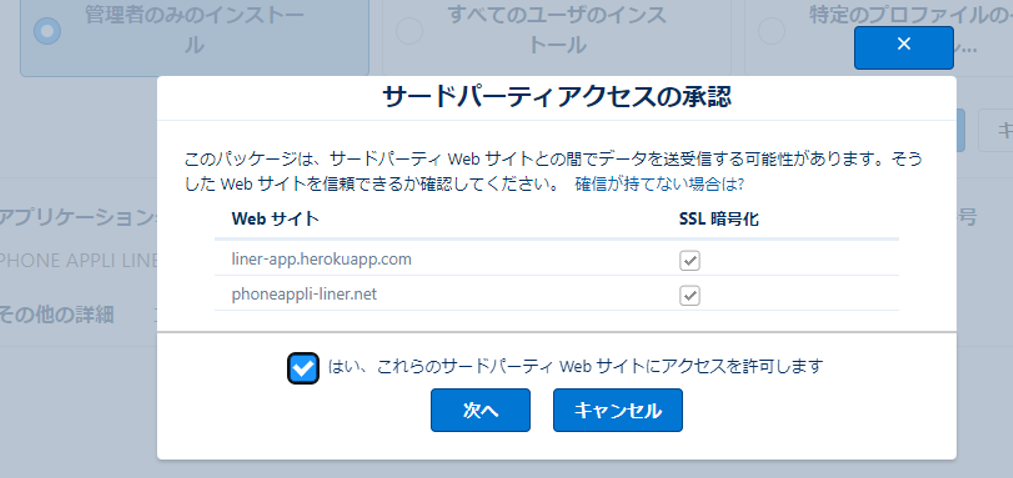
5.[完了]をクリック
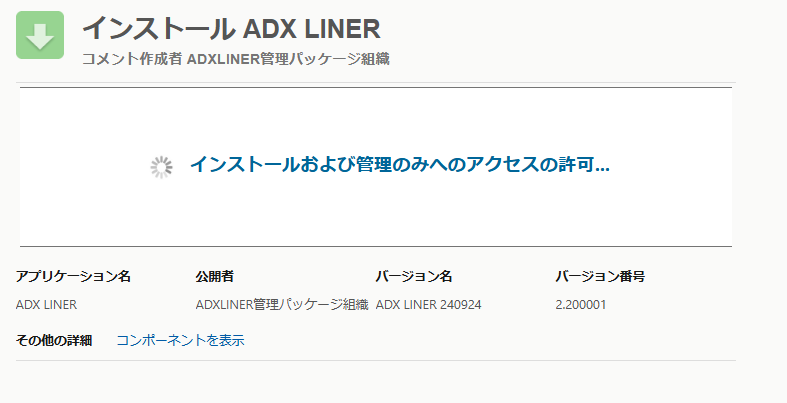
インストールが完了するとインストールしたユーザーのメールアドレスに通知が届きます。
※ 通知が届くまでに10分前後お時間がかかります。 通知が届かない場合は迷惑メールフォルダをご確認ください。
6.ブラウザの右上にあるギアマークをクリックし[設定]に進む
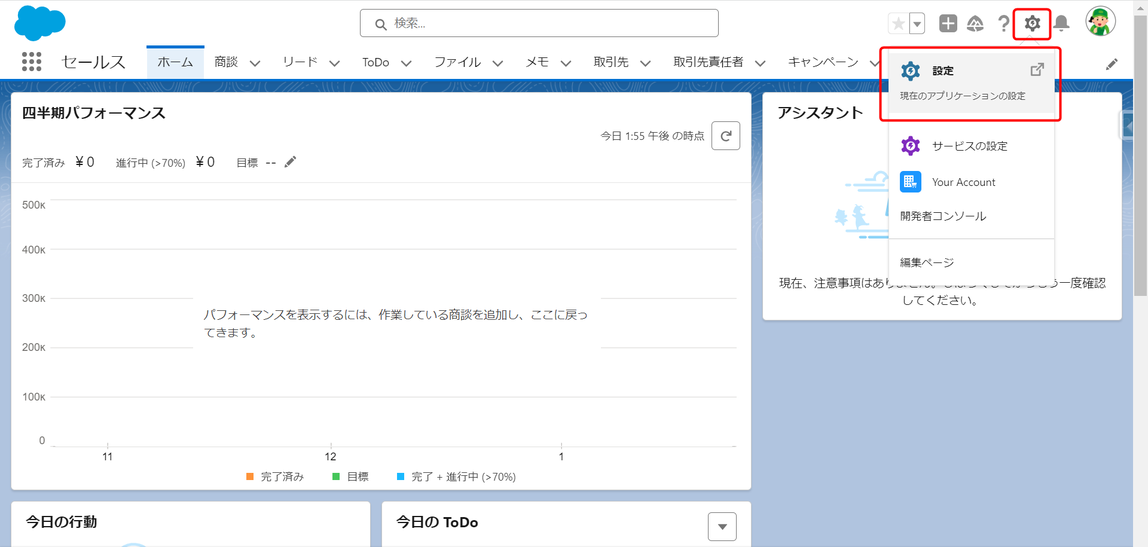
7.クイック検索で[インストール済みパッケージ]を検索してクリック
8.インストール済みパッケージ一覧から「PHONE APPLI LINER」がインストールされていることを確認
※「インストール完了通知のメール」が届かない場合でも、以下画面でインストールが完了していれば問題ございません。
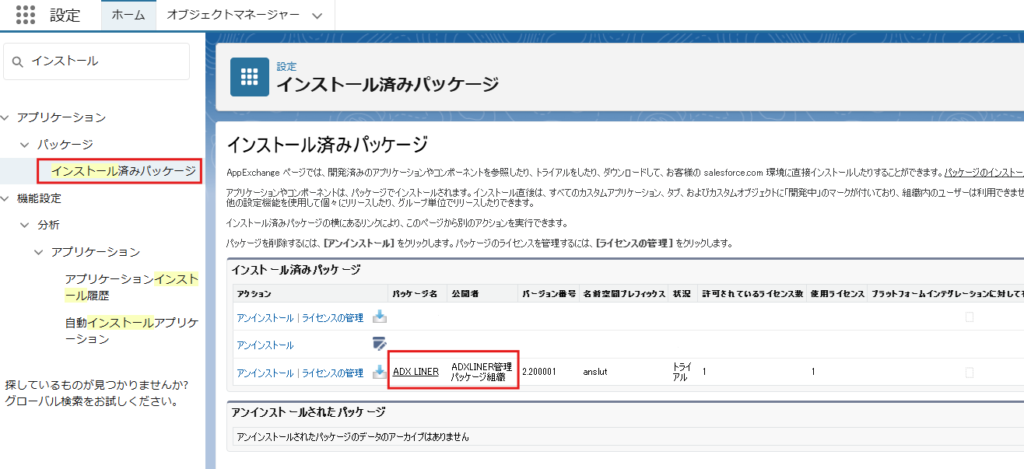
2. 接続アプリケーションの編集
こちらの設定では、Salesforce組織に接続するアプリケーションのアクセスを管理します。
1.クイック検索で[接続アプリケーションを管理する]を検索してクリック
2.「LINER_HEROKU_APP」の[編集]をクリック
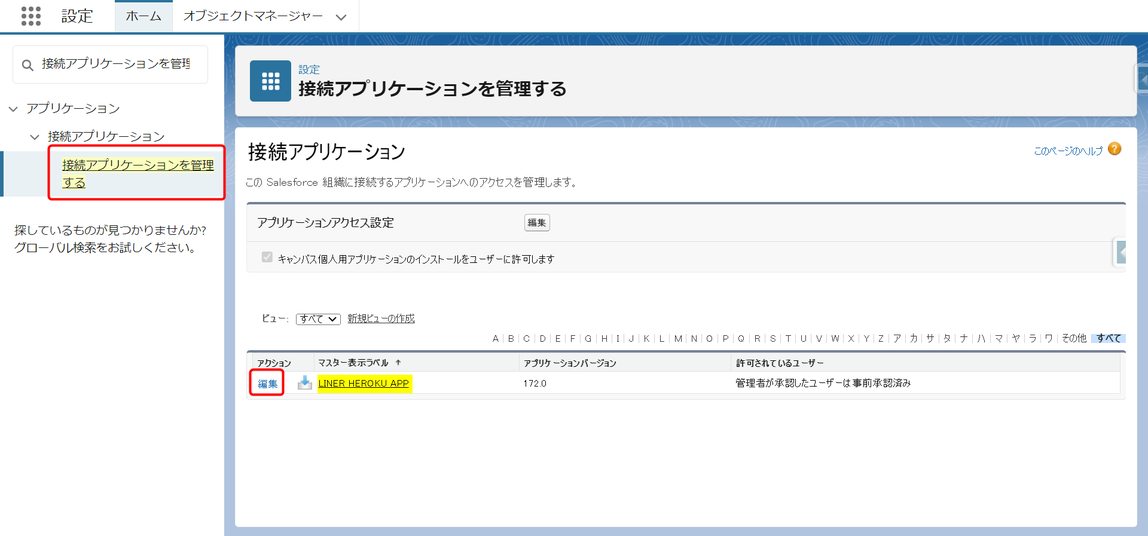
3.「許可されているユーザー」で「管理者が承認したユーザーは事前承認済み」を選択
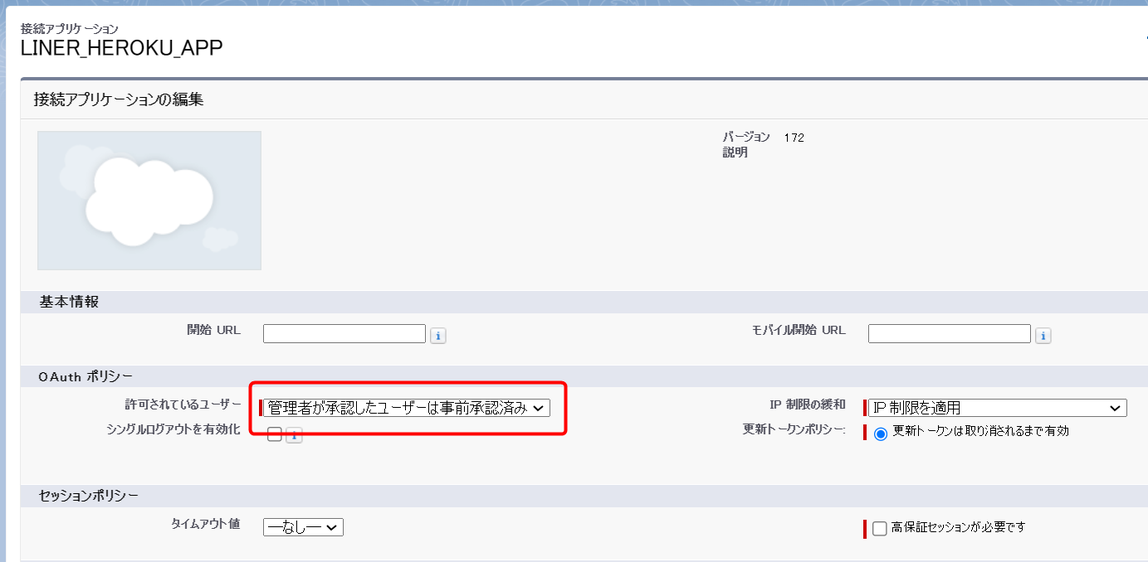
4.[保存]をクリック
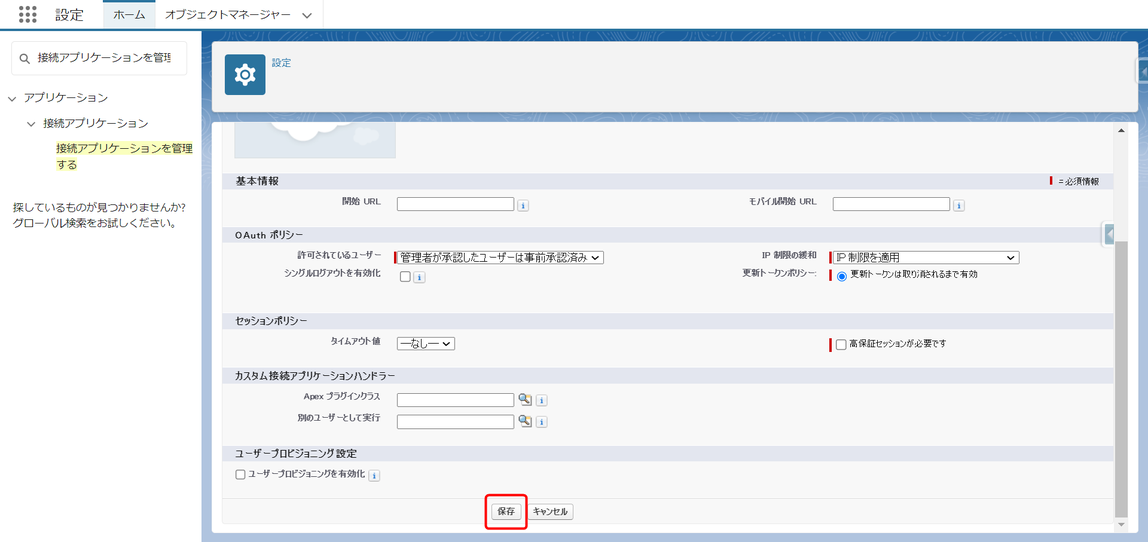
以下のようなポップアップウィンドウが表示された際は[OK]をクリック
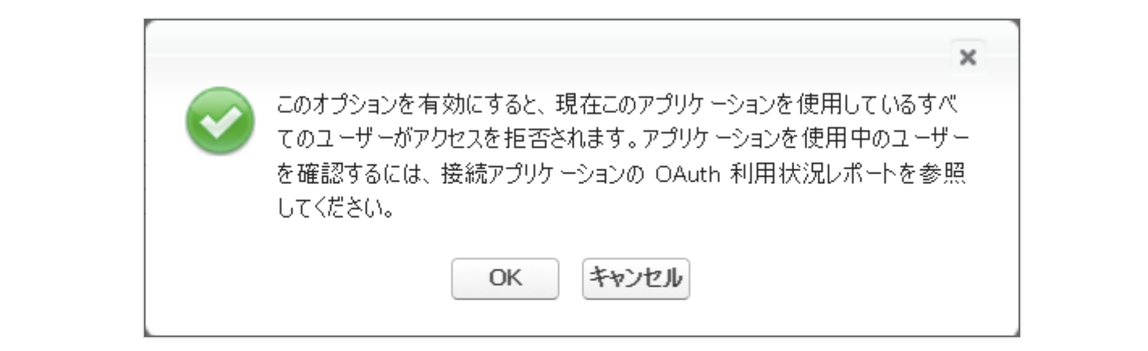
3. 権限セットの作成と編集
こちらの設定では、管理者ユーザー、一般ユーザーへ権限セットの割り当てを行います。
1.クイック検索で[権限セット]を検索してクリック
2.[新規]をクリック
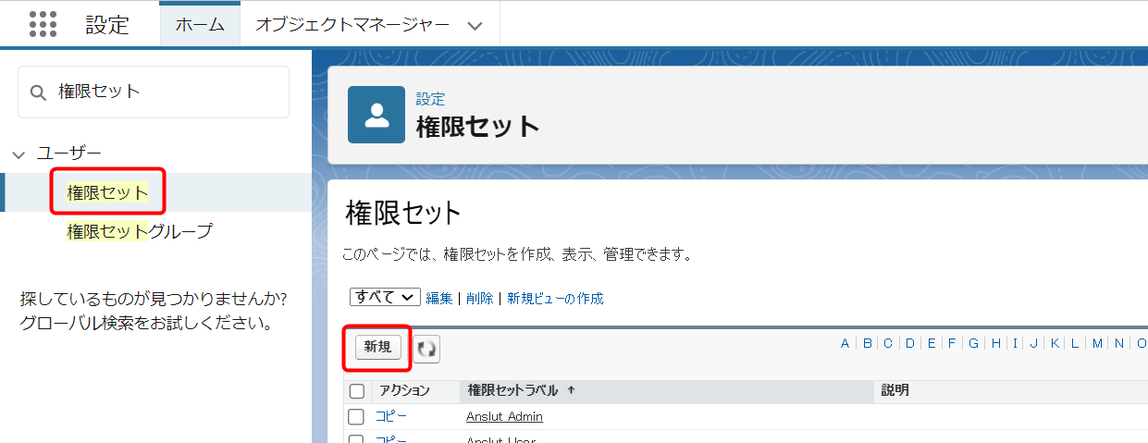
3.以下のように入力
| 表示ラベル | LINER HEROKU APP |
| API参照名 | LINER_HEROKU_APP(こちらは、表示ラベルを入力すると自動入力されます) |
4.[保存]をクリック
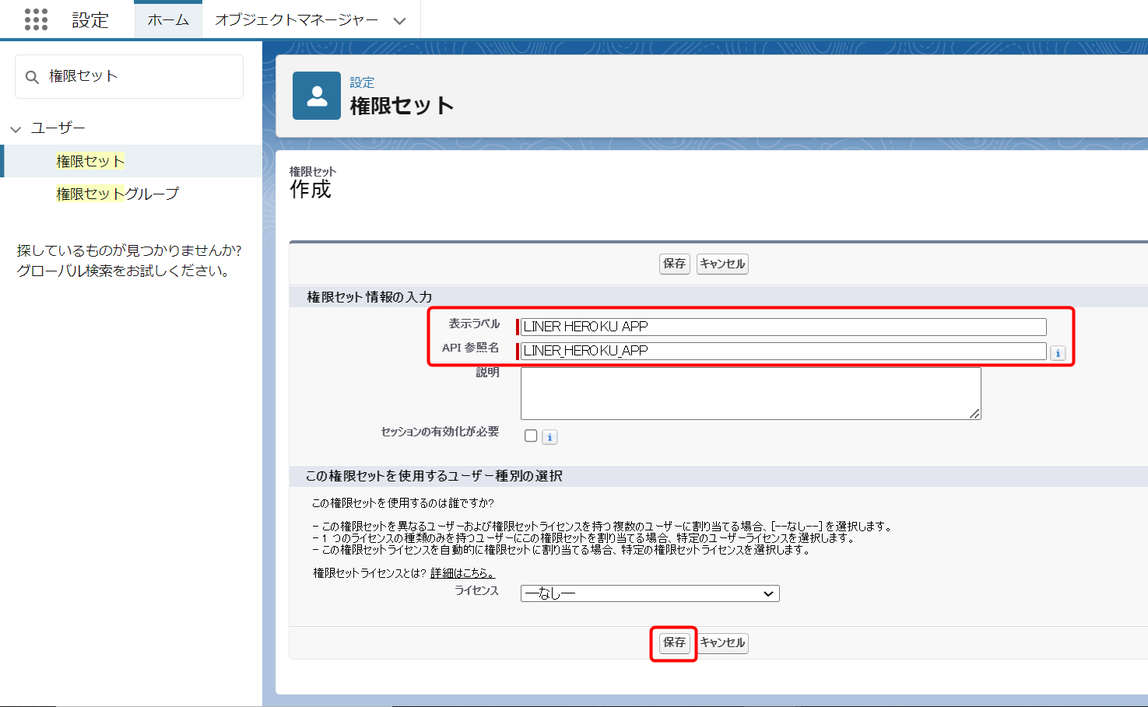
5.[割り当てられた接続アプリケーション]をクリック
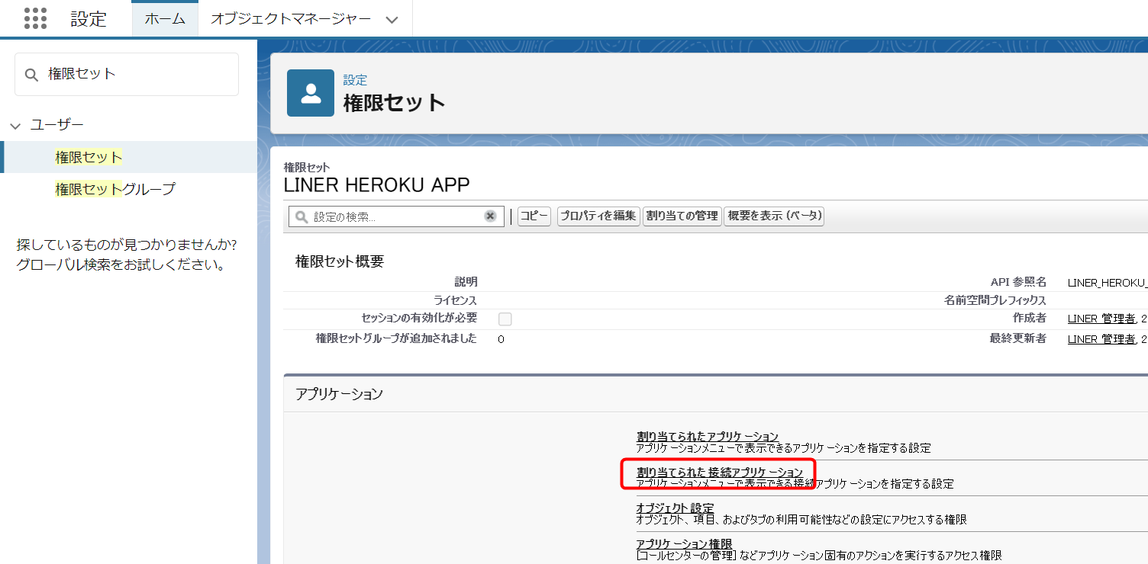
6.[編集]をクリック
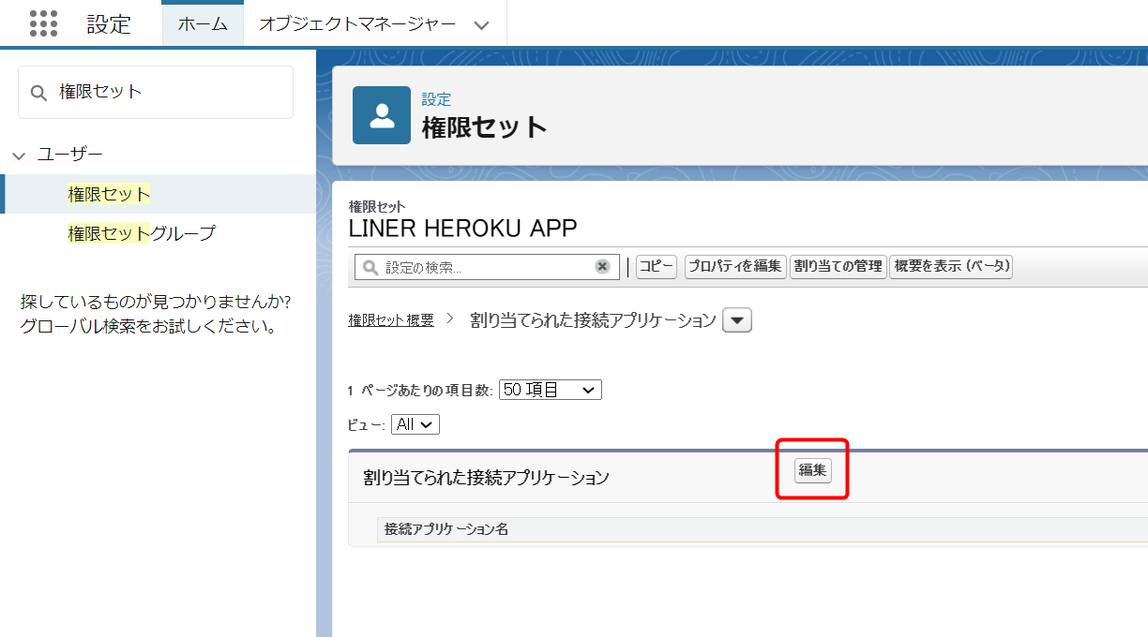
7.接続アプリケーションインストール済み(左側)から「LINER_HEROKU_APP」を選択し、[追加]をクリック
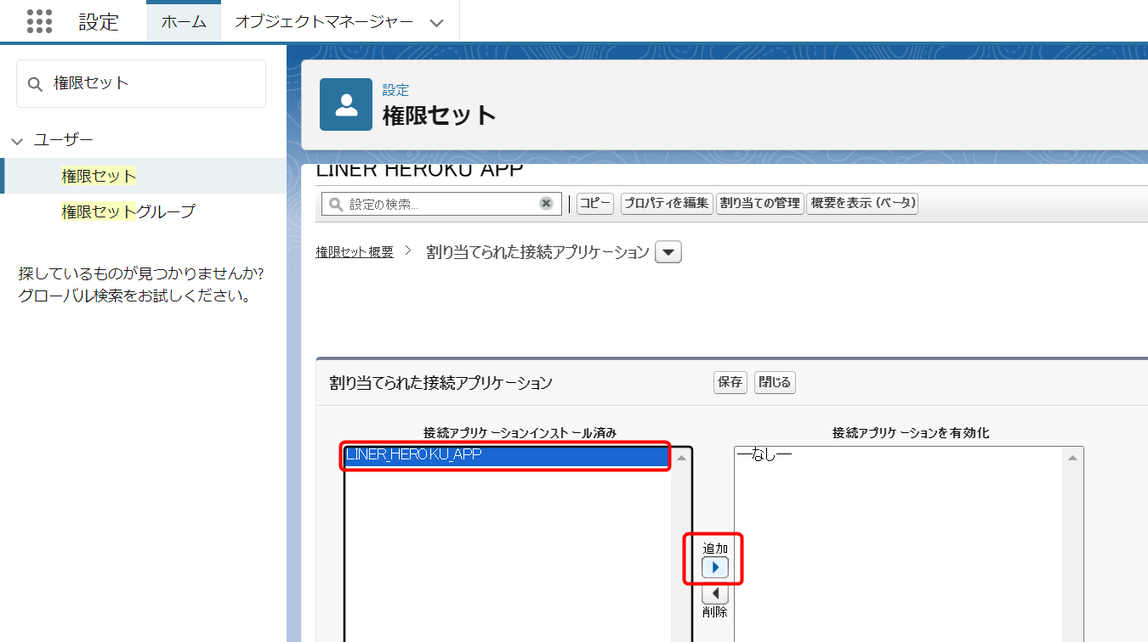
8.接続アプリケーションを有効化(右側)に追加されたことを確認した後、[保存]をクリック
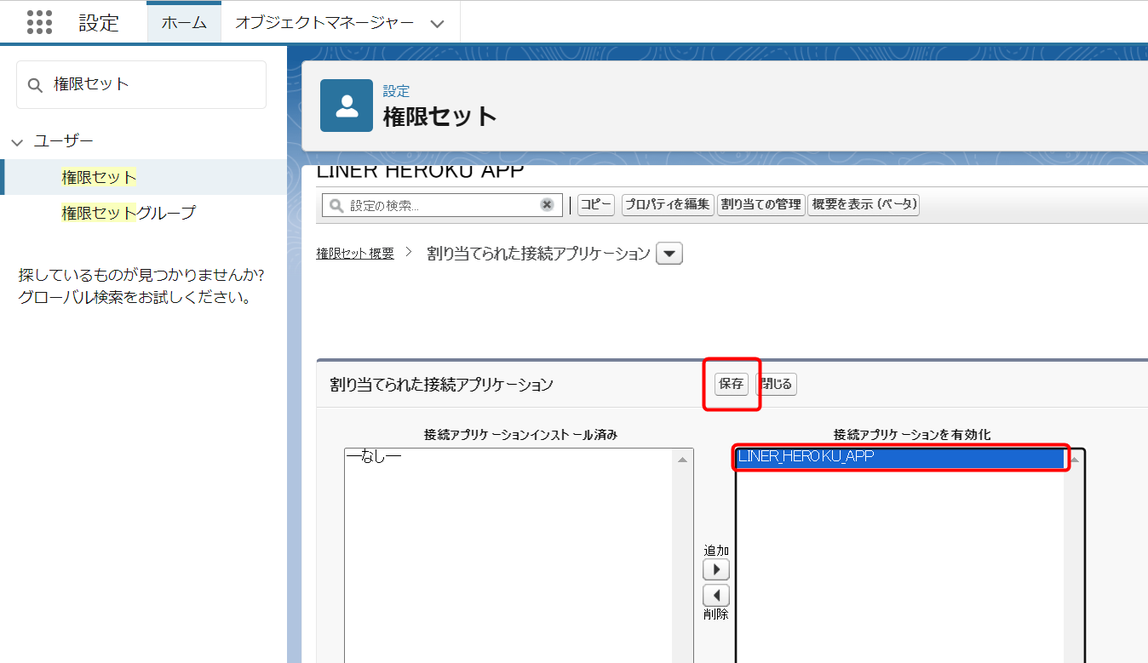
9.[権限セット概要]をクリックしてLINER HEROKU APPに戻る
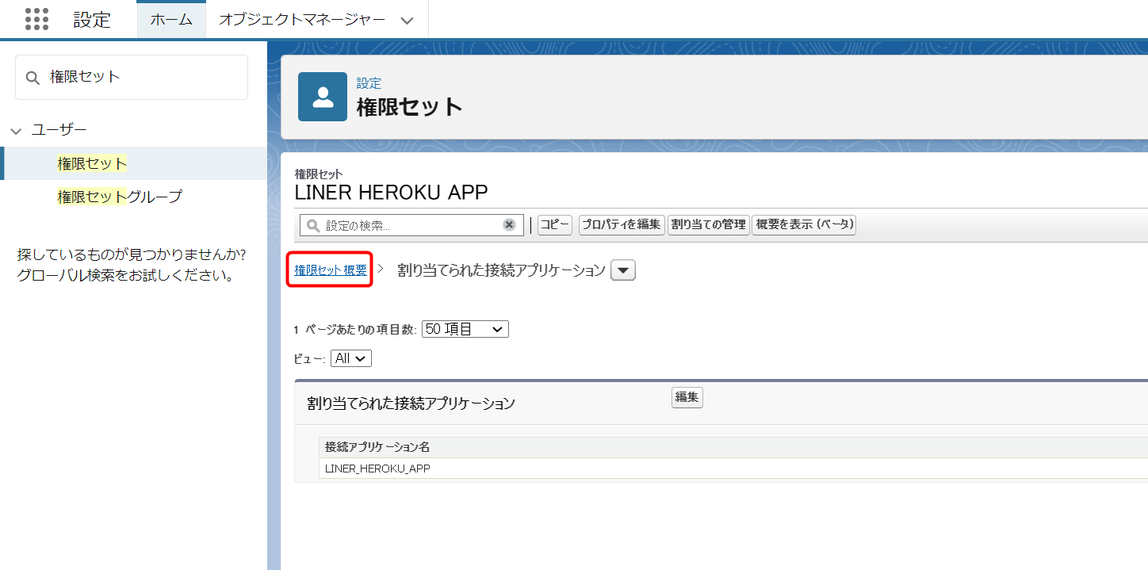
10.[割り当ての管理]をクリック

11.[割り当てを追加]をクリック
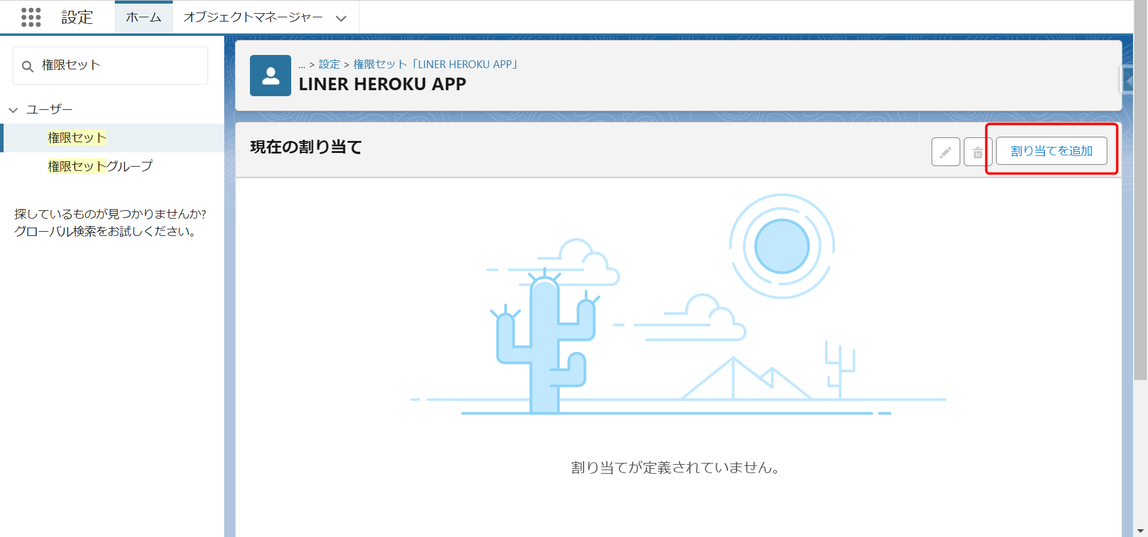
12.LINERを利用するユーザーを選択し[次へ]をクリック
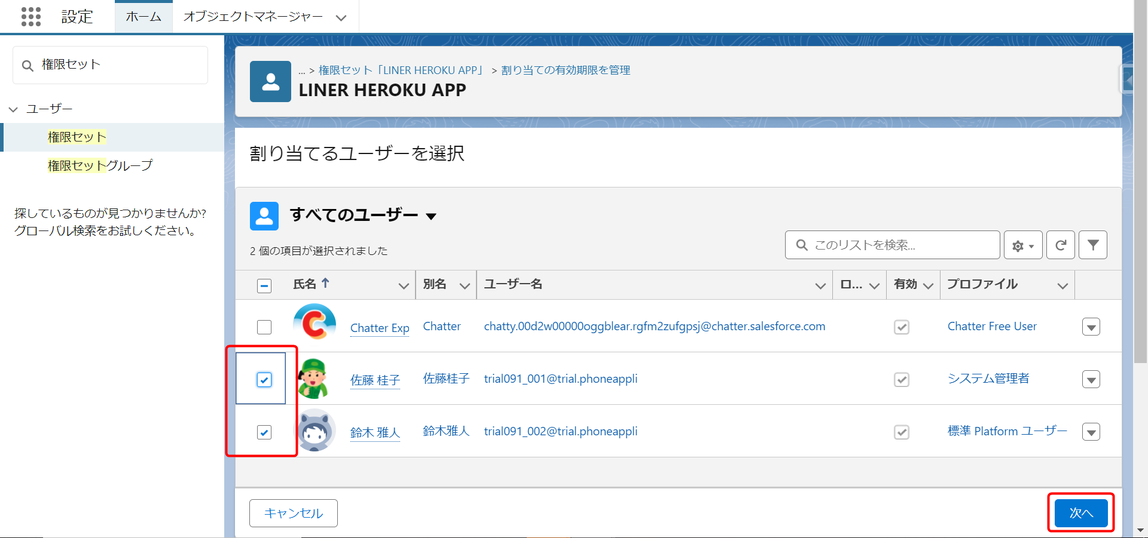
13.[割り当て]をクリック
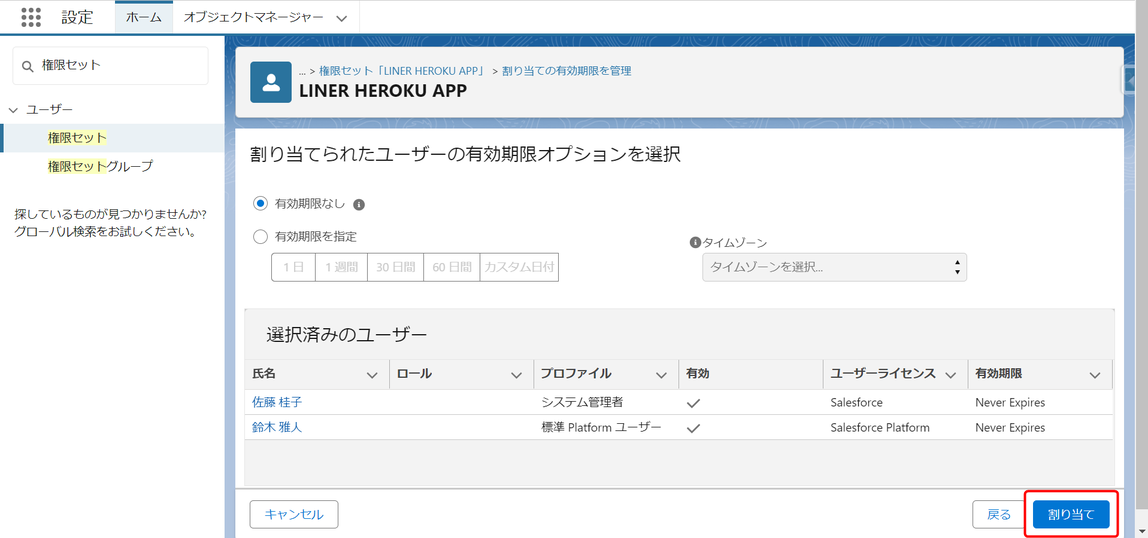
14.[完了]をクリック
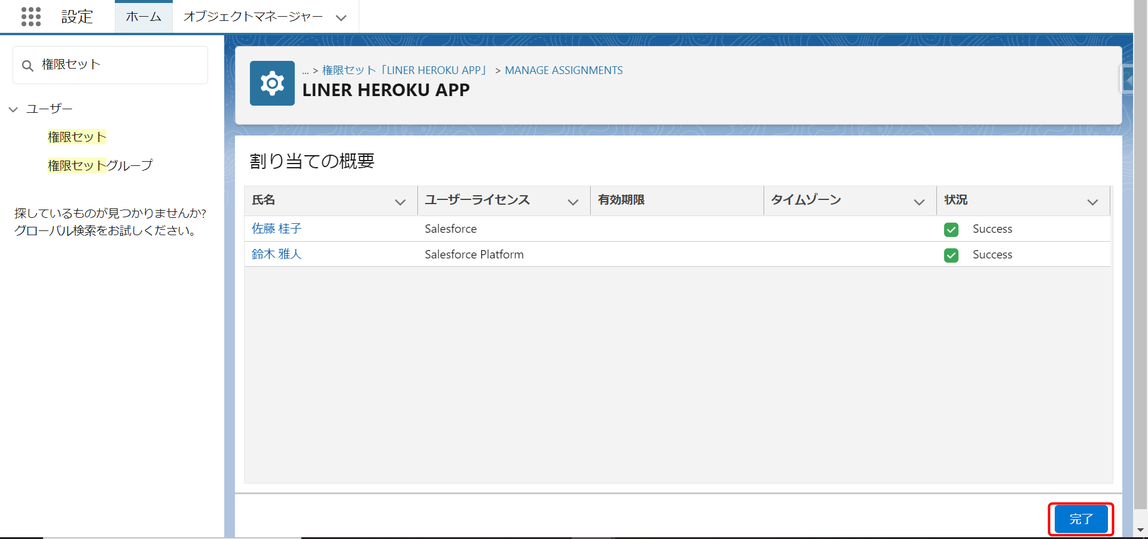
こちらの設定では、管理者ユーザーへ権限セットの割り当てを行います。
1.再度[権限セット]画面に戻り「Anslut Admin」を選択
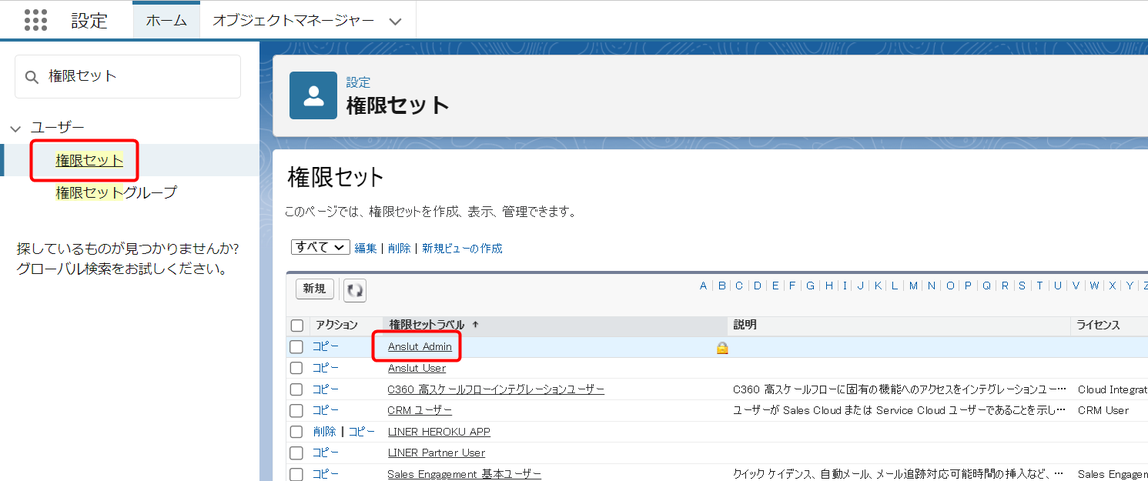
2.[割り当ての管理]をクリック
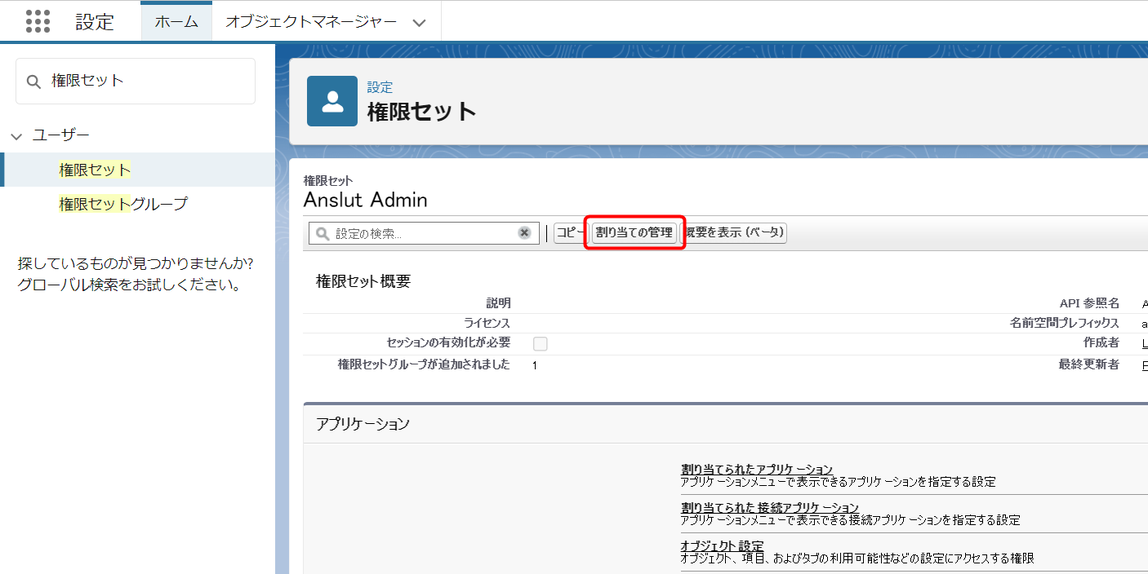
3.[割り当てを追加]をクリック
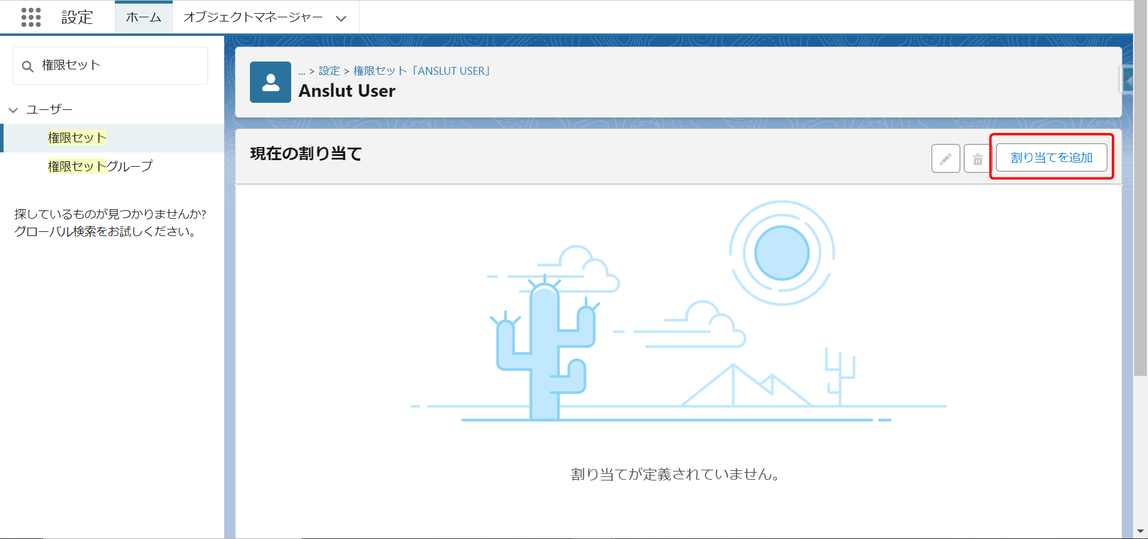
4.LINERの管理者ユーザーを選択し、[次へ]をクリック
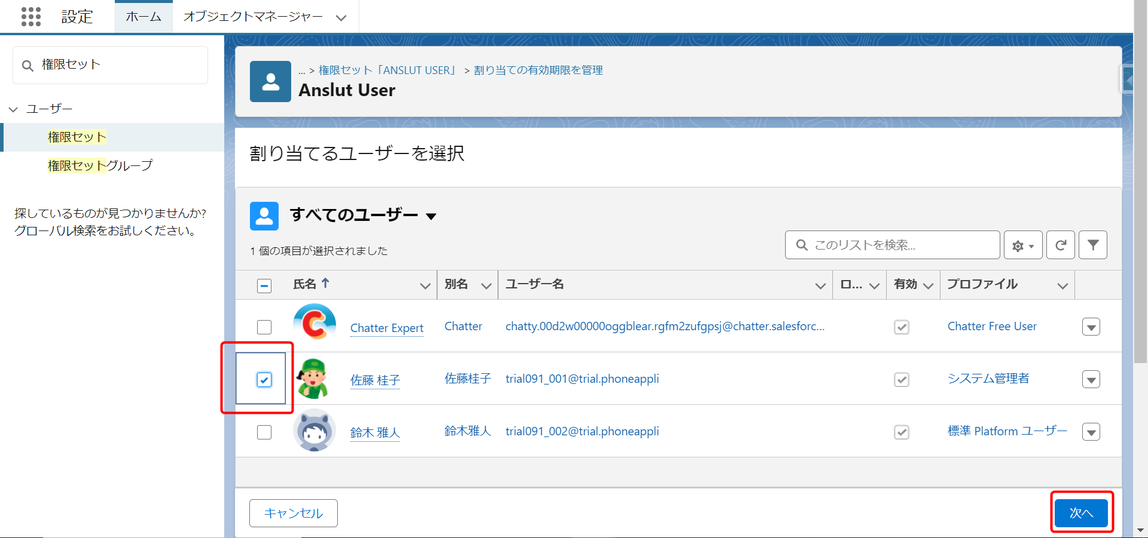
5.[割り当て]をクリック
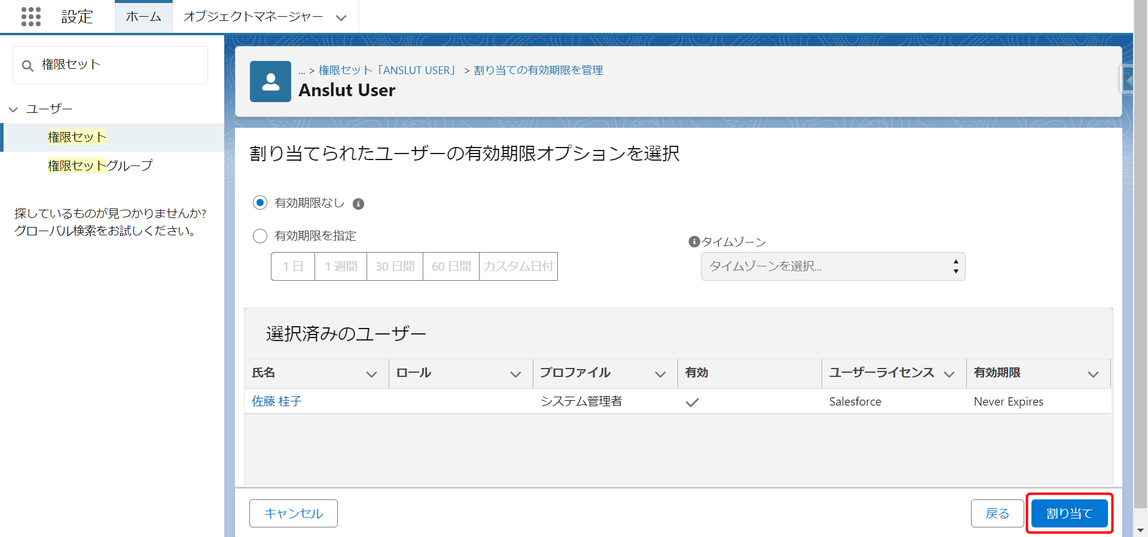
6.[完了]をクリック
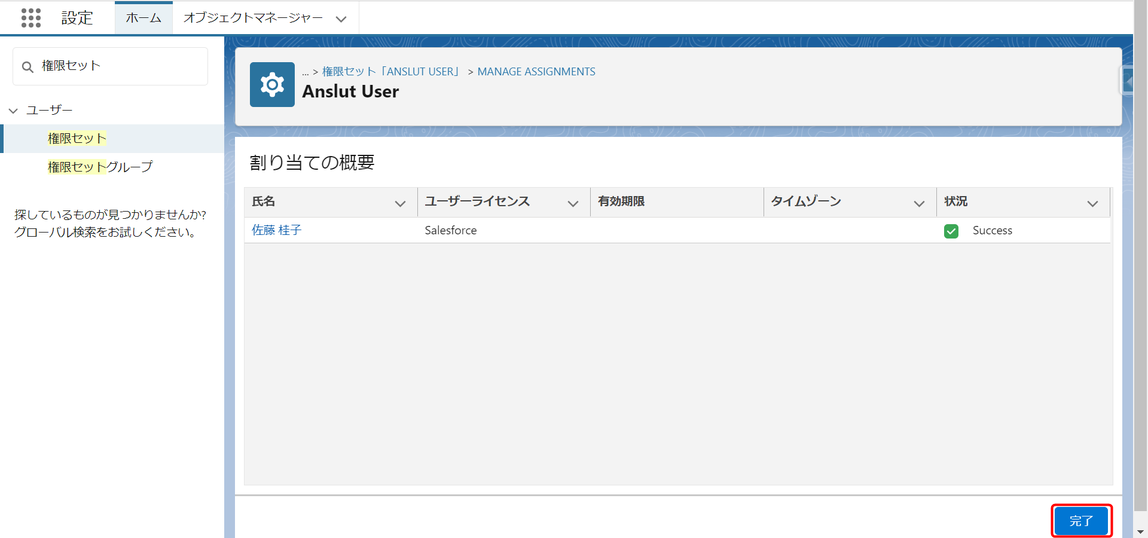
一般ユーザーの場合は、手順 1 で「Anslut User」を選択し、手順 2 ~ 6 と同様の設定を行ってください。
権限の詳細につきましては、Q7. 管理者権限と一般権限の違いは何ですか?をご参照ください。
4. ライセンスの付与
こちらの設定では、LINERを利用するユーザーにライセンスを付与します。
※Sandbox組織の場合もライセンス付与は必要です。
1.クイック検索で[インストール済みパッケージ]をクリック
2.インストール済みパッケージ一覧にある「ADX LINER」の[ライセンスの管理]をクリック
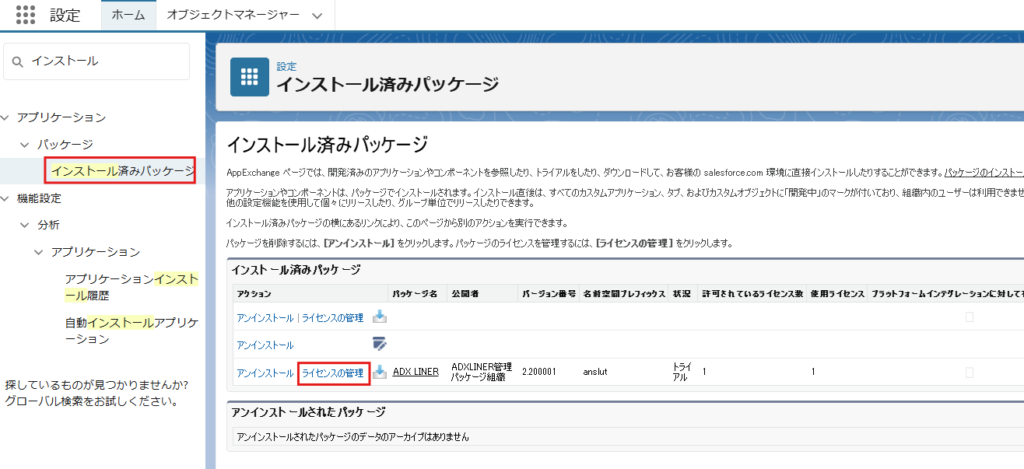
3.[ユーザの追加]をクリック
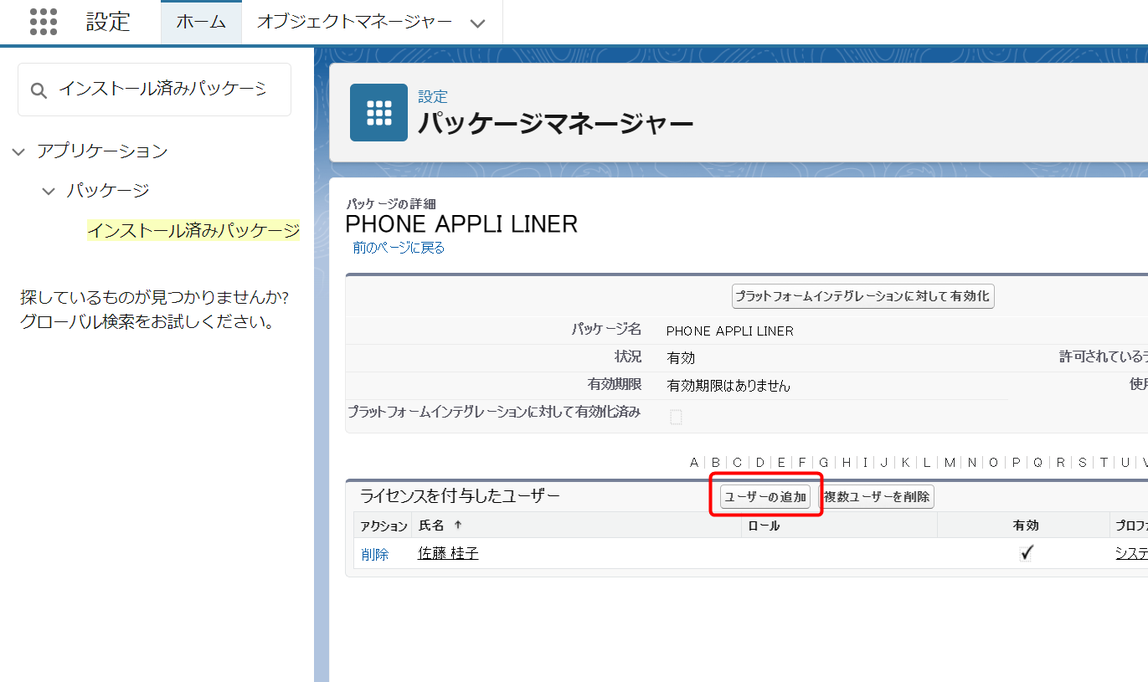
4.対象のユーザを選択して[追加]をクリック
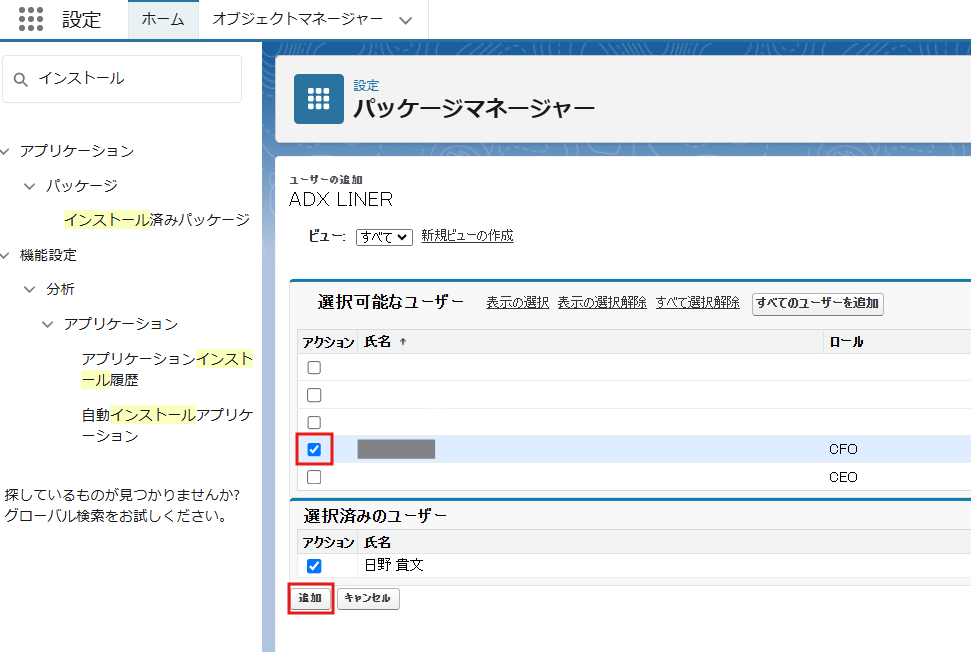
5. トランスレーションワークベンチの有効化
LINERは英語と日本語に対応しているため言語の設定を行います。
※日本語で使用される場合はこちらの設定は必須となります。
1.クイック検索で「翻訳言語設定」をクリック
2.[有効化]をクリック
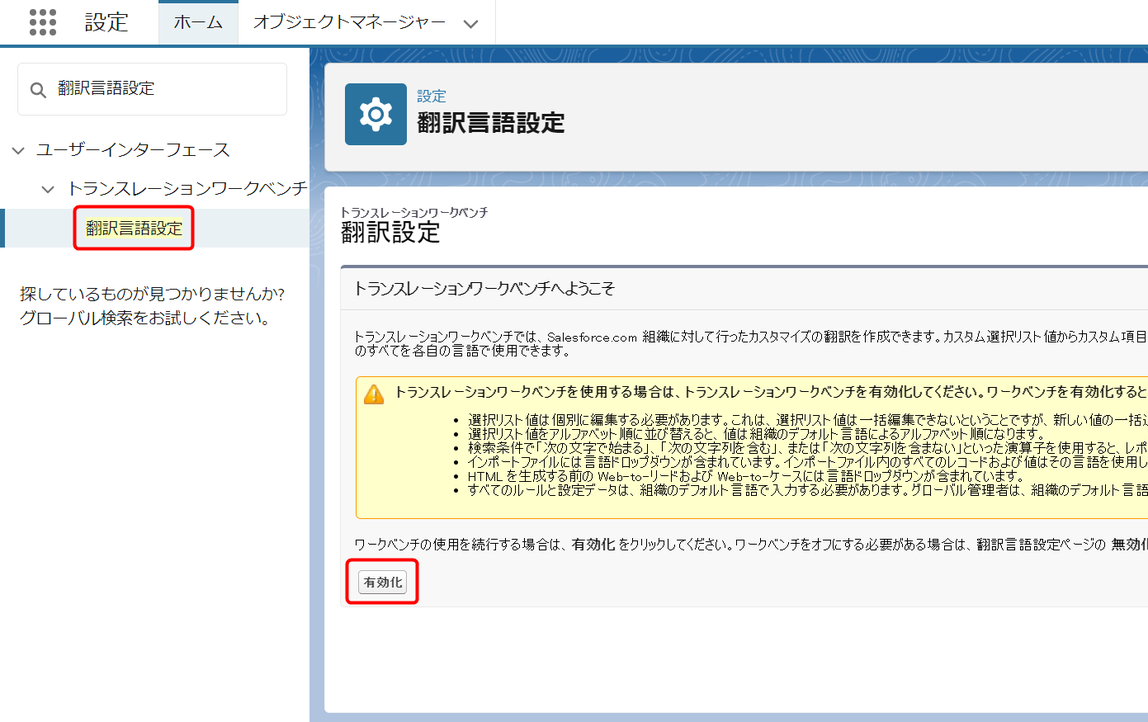
3. 「日本語」の[編集]をクリック
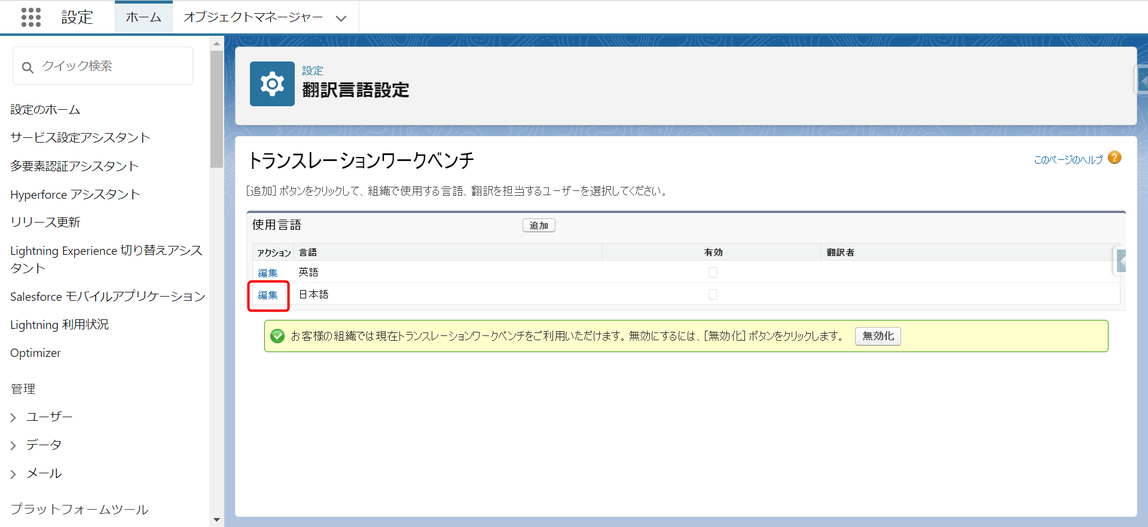
4.「有効」を選択
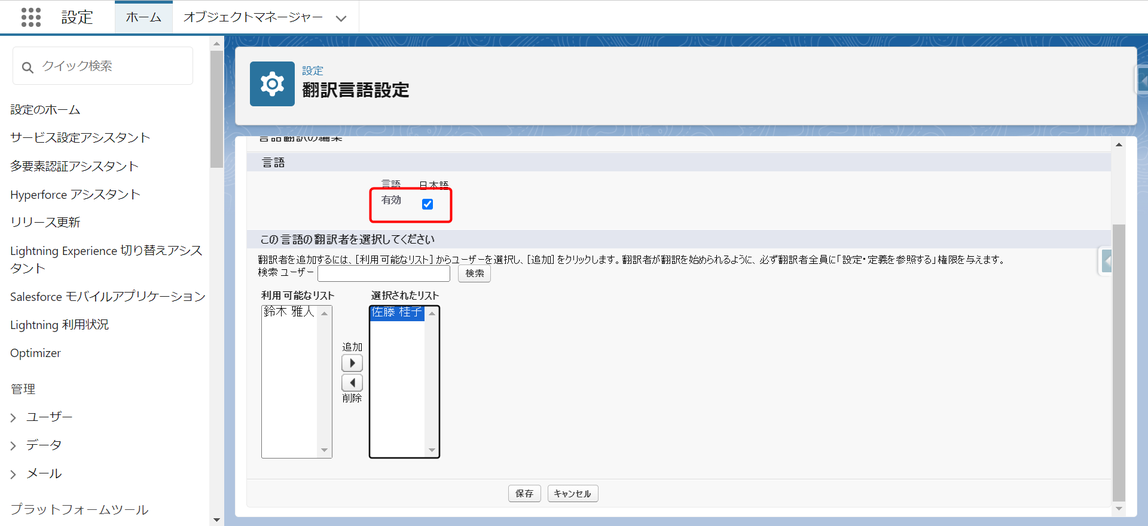
6.適用したいユーザーを選択して[追加]をクリック
7.[保存]をクリック
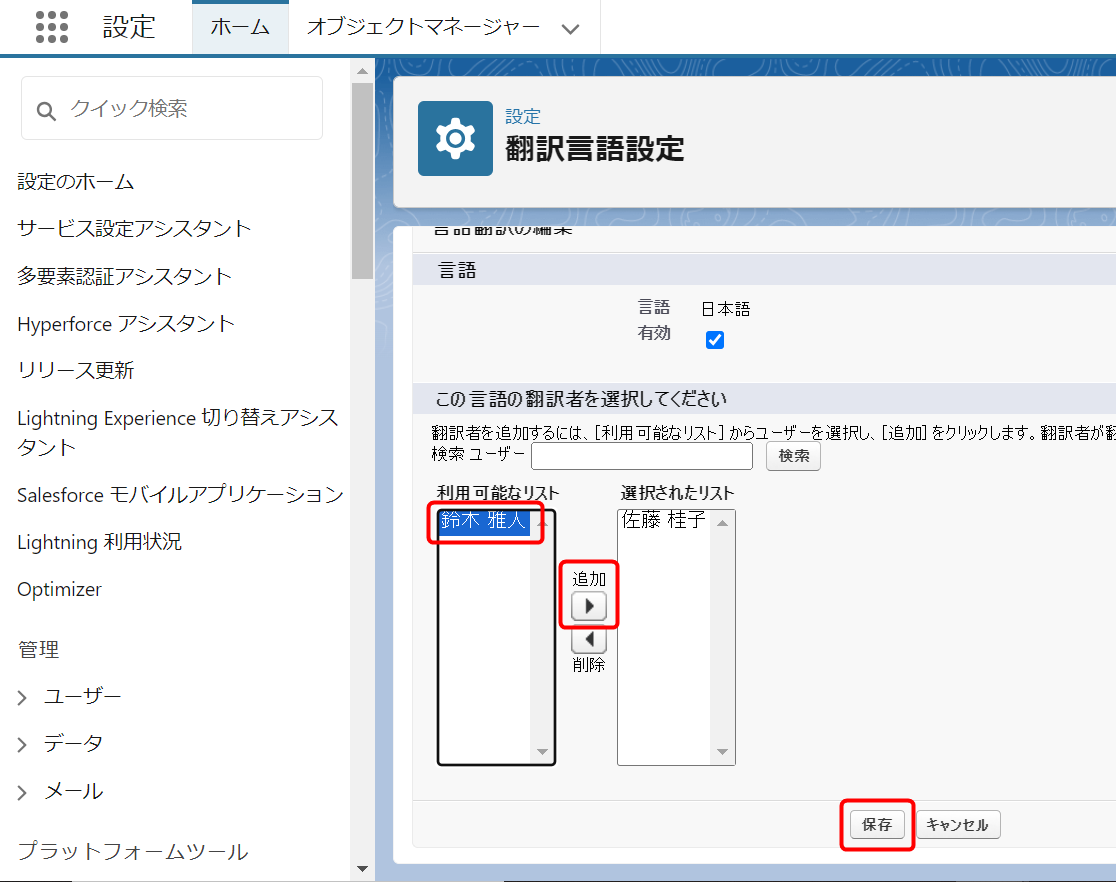
6. LINE公式アカウント、プロバイダーの作成
こちらではLINERと接続する公式アカウントの作成及びプロバイダーの作成を行います。
※本マニュアルは設定画面を日本語表記で表示しております。事前に日本語への切り替えを推奨いたします。
※SMSのみ利用の組織は設定不要です。
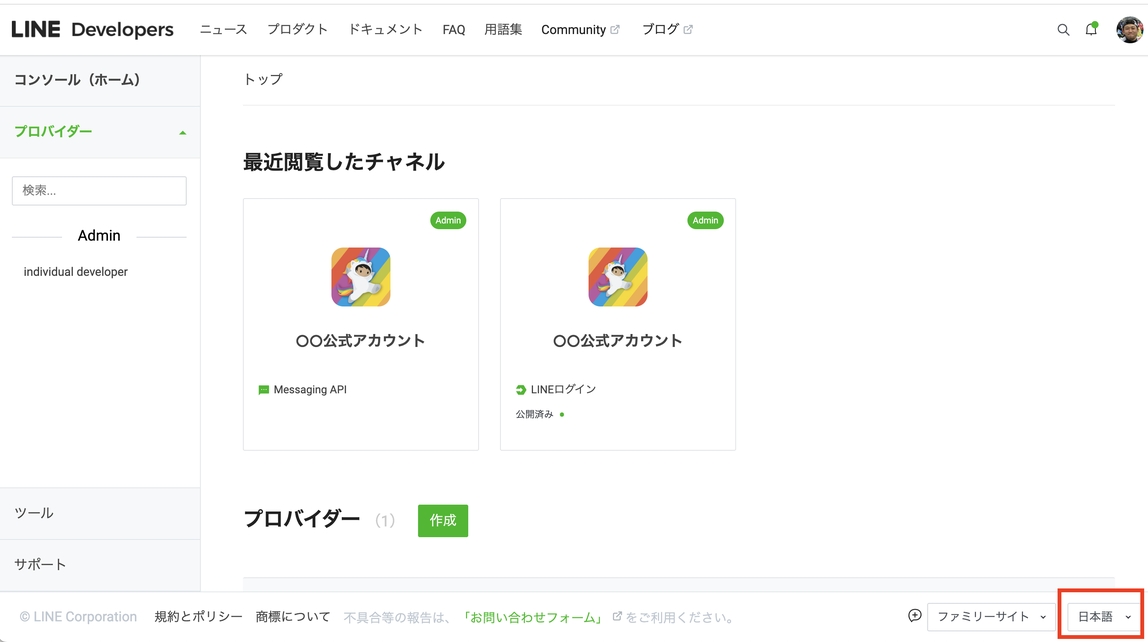
設定方法につきましては、下記動画をご参照ください。
【新規LINE公式アカウントを作成される方向け】
【既存LINE公式アカウントを持っている方向け】
7. 窓口へのご連絡と、LINER認証API設定
こちらでは弊社のサーバーにお客様の情報を登録するため、「組織ID」と「私のドメイン」を弊社へ送信いただく必要がございます。
※LINERの設定にあたり「私のドメイン」の設定が必要となります。
「私のドメイン」の設定に関しましてはこちらのヘルプサイトをご参照くださいませ。
1.クイック検索で[組織情報]をクリック
ページ内にある「Salesforce.com組織 ID」を確認する
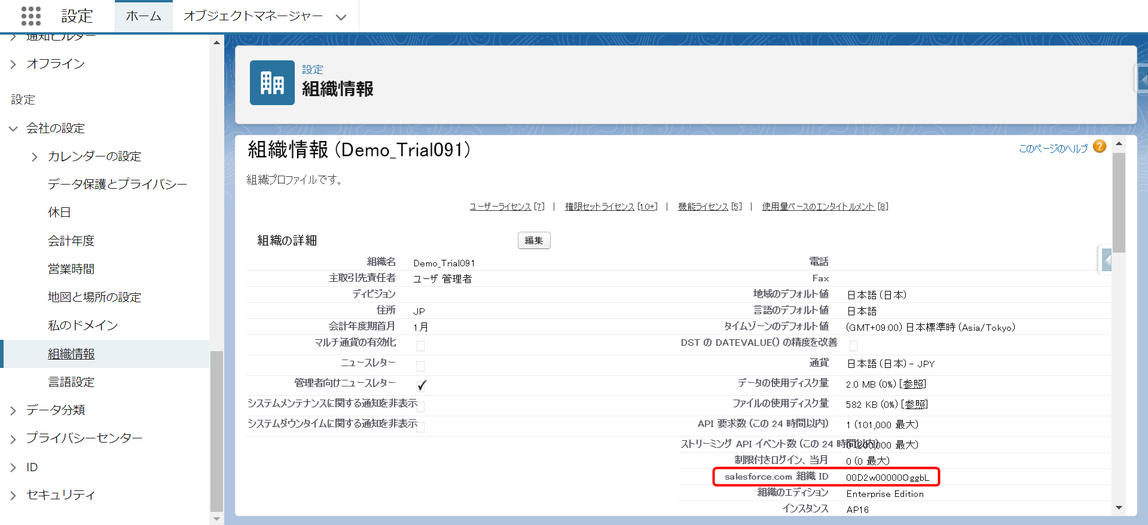
2.クイック検索で「私のドメイン」をクリック
ページ内にある「現在の[私のドメイン]のURL」を確認する
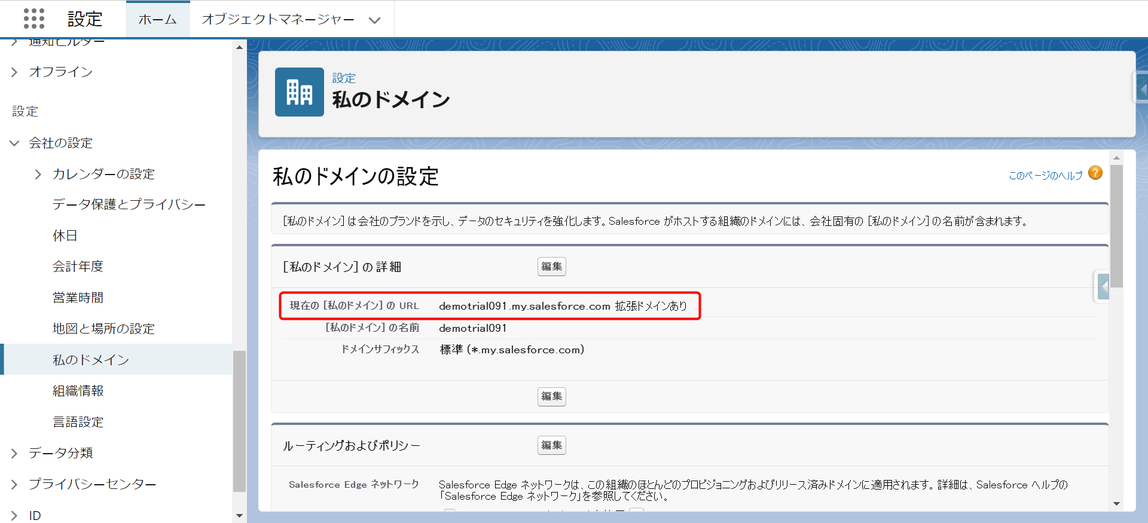
3.お客様情報をメールにて弊社にご送付いただく
弊社設定担当(support.crm@adxc.co.jp)宛に以下内容をご記入のうえ、ご送信ください。
・ 「Salesforce.com組織 ID」と「現在の[私のドメイン]のURL」
・認証情報通知先のメールアドレス
※申請後1~2営業日で対応させて頂きます。この後の設定は弊社の登録作業が完了しましたら可能となります。
ご注意事項
・”認証情報通知先のメールアドレス”は本番環境と検証環境で重複できません。それぞれの環境で異なるメールアドレスをご記入ください
4.弊社登録作業後に、下記画像のメールが管理者様へ送信される
※こちらの情報は次の設定にて使用するので必ず削除しないようお願いいたします。
| 差出人 | ADX LINER <support.crm@adxc.co.jp> |
| メールタイトル | Information client |
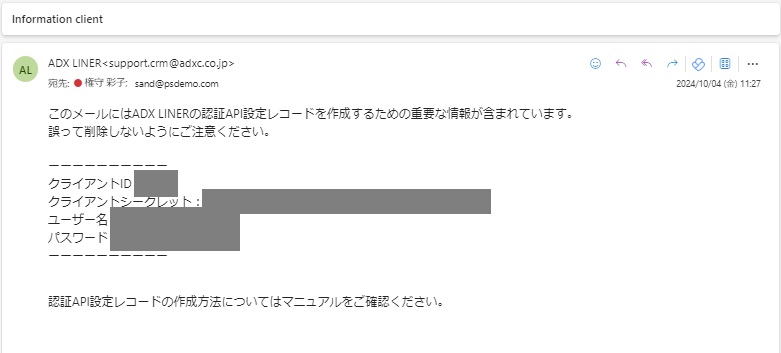
5.アプリケーションランチャーから「LINER」を選択
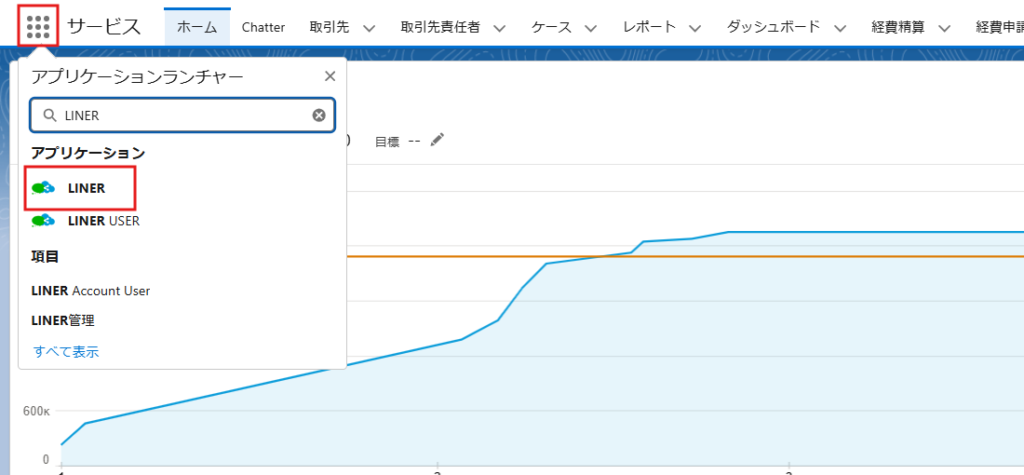
6.「LINER管理」のタブを開き「認証API設定」にて、ページ内にあるそれぞれの項目に、下記の通り記入をしてください。
| 設定名 | 設定値 |
| エンドポイント ※ | https://phoneappli-liner.net |
| クライアントID | メールに記載されているものをコピー&ペースト |
| クライアントシークレット | メールに記載されているものをコピー&ペースト |
| ユーザ名 | メールに記載されているものをコピー&ペースト |
| パスワード | メールに記載されているものをコピー&ペースト |
| Site Callback URL | 空白 |
| ローテーションの間隔(日数) | 7 |
| ファイルごとの件数 | 1000 |
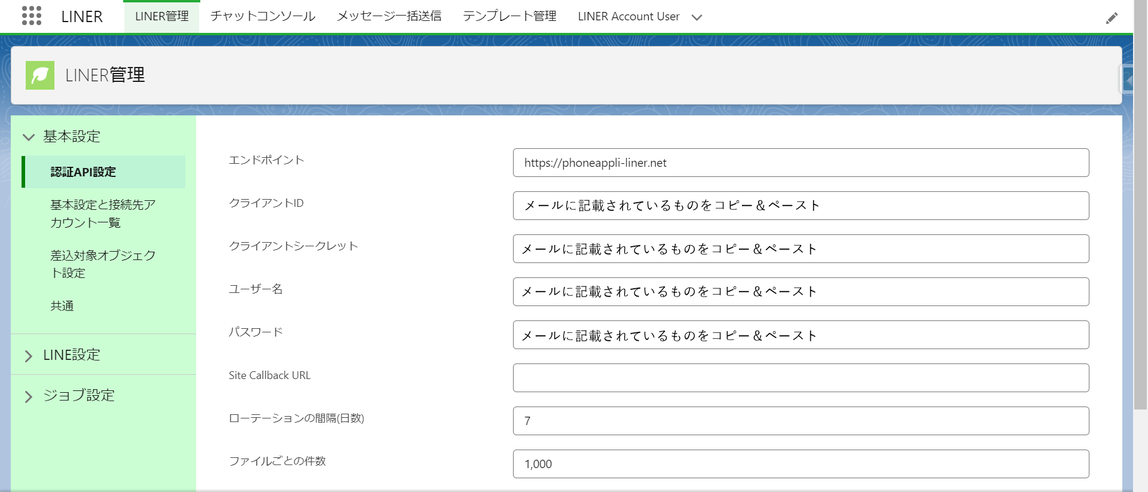
7. [登録]をクリック
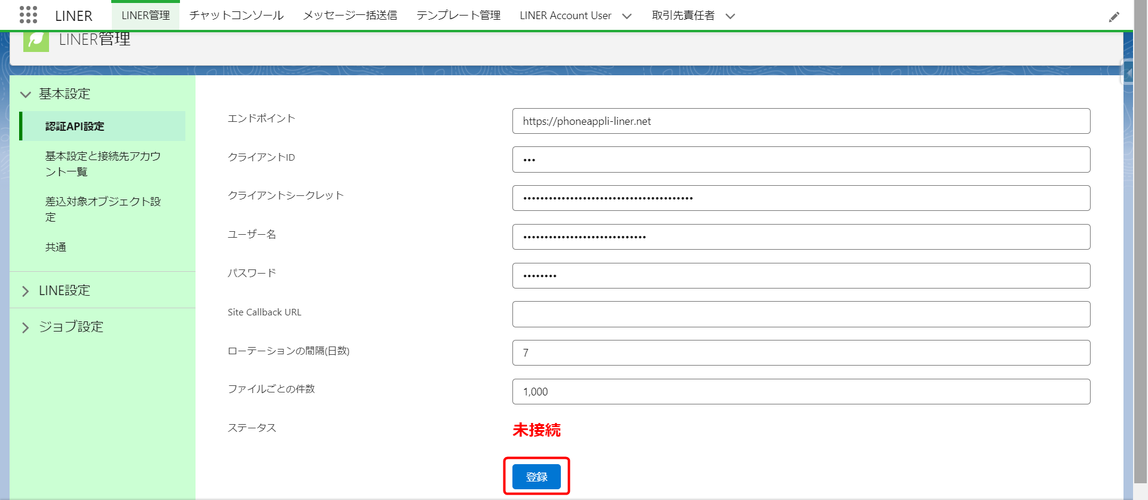
8.「接続済み」になっていることを確認