レポートタイプを作成する
1.画面右上の歯車マークから「設定」を選択する
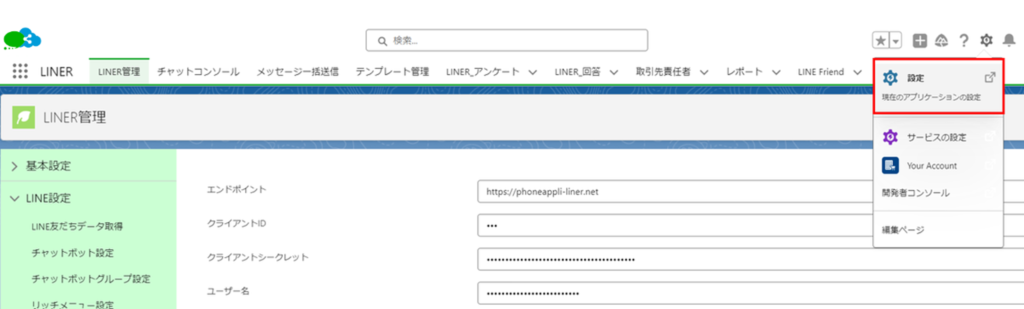
2.「レポートタイプ」を選択後「新規カスタムレポートタイプ」を選択する
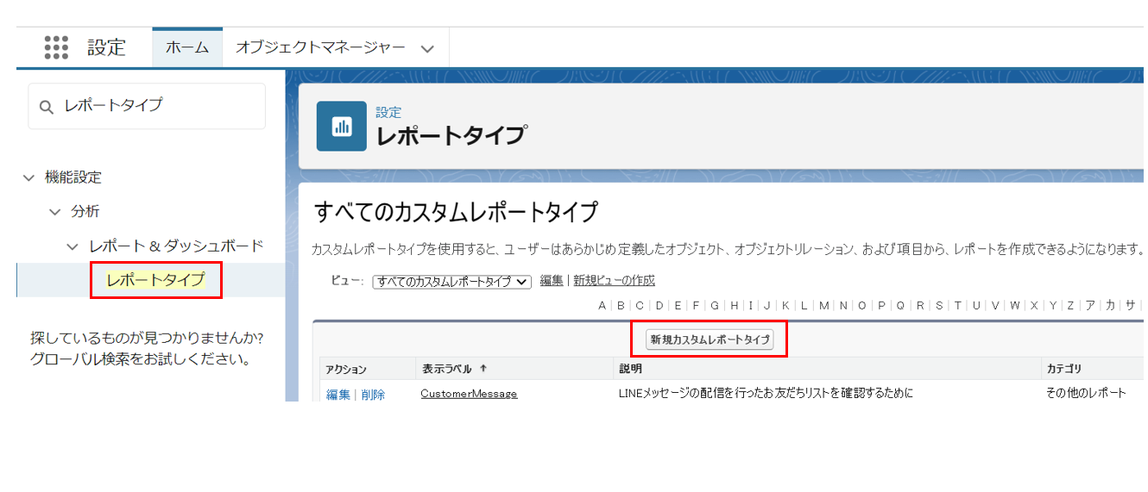
3.新規カスタムレポートタイプの画面に遷移後、下記内容を入力し「次へ」を選択する
※「リリース済み」に変更していない場合は、レポートの作成時にご利用いただけません。
| 名称 | 入力内容 | 備考 |
| 主オブジェクト | Message Template Child | |
| レポートタイプの表示ラベル | Message Template Child | 任意の値を入力してください |
| レポートタイプ名 | Message_Template_Child | 任意の値を入力してください |
| 説明 | Message Template Child | 任意の値を入力してください |
| カテゴリに格納 | その他のレポート | 任意のカテゴリに格納してください |
| リリース状況 | リリース済み | |
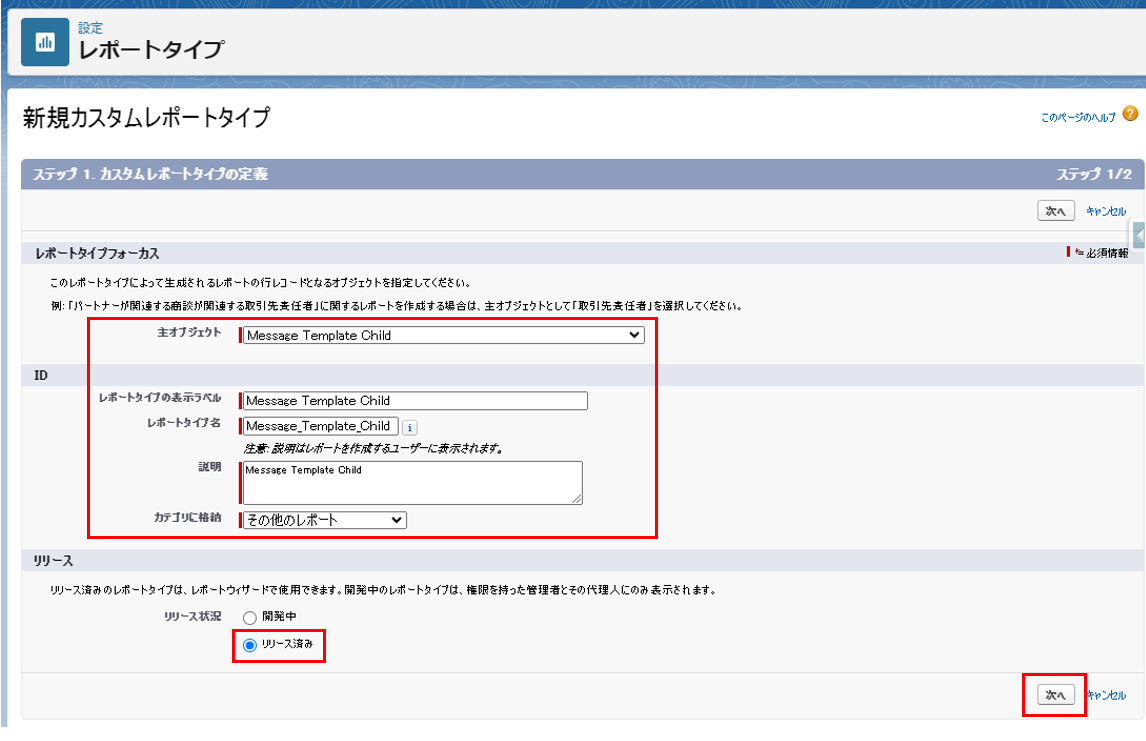
4.レポートレコード設定は変更せず、そのまま「保存」を選択する
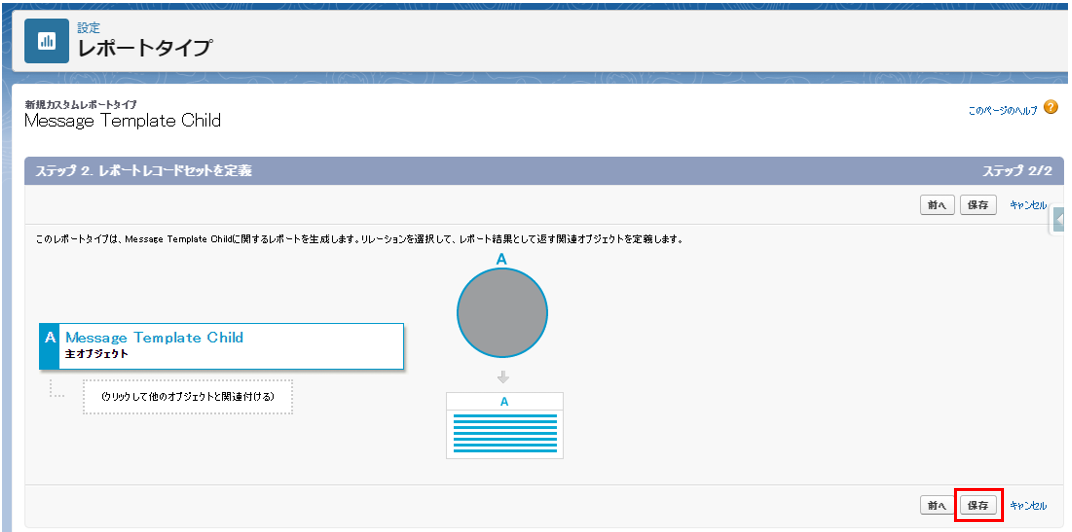
レポートを作成する
1.画面左上のアプリケーションランチャーに「レポート」と入力し、「レポート」を選択する
※「レポート」を選択後は、レポート作成画面に自動遷移します。
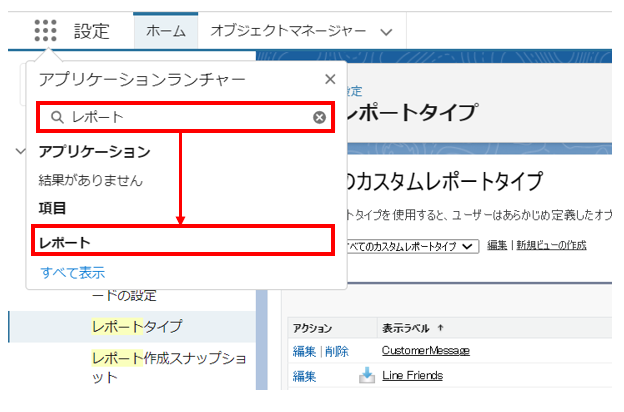
2.画面右上の「新規レポート」を選択する

3.「すべて」を選択後、検索バーに「 Message Template Child 」と入力し「レポートタイプ名」を選択する
※「Message Template Child」は、レポートタイプの作成時に設定した表示ラベルの値となります
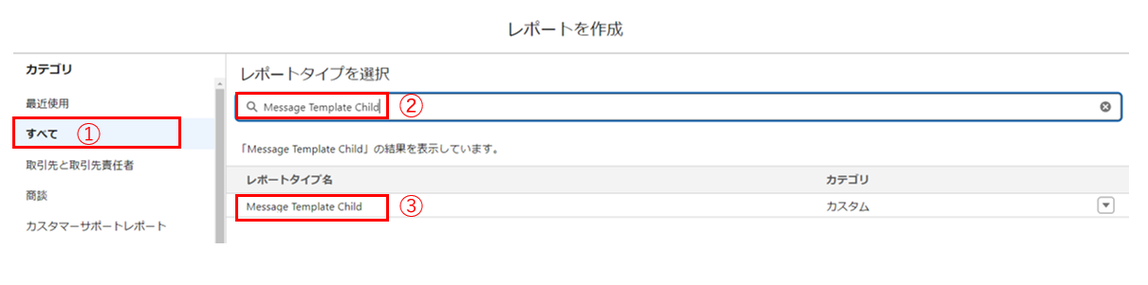
4.「レポートタイプ名」を選択後、「レポート開始」ボタンが表示されるため押下する
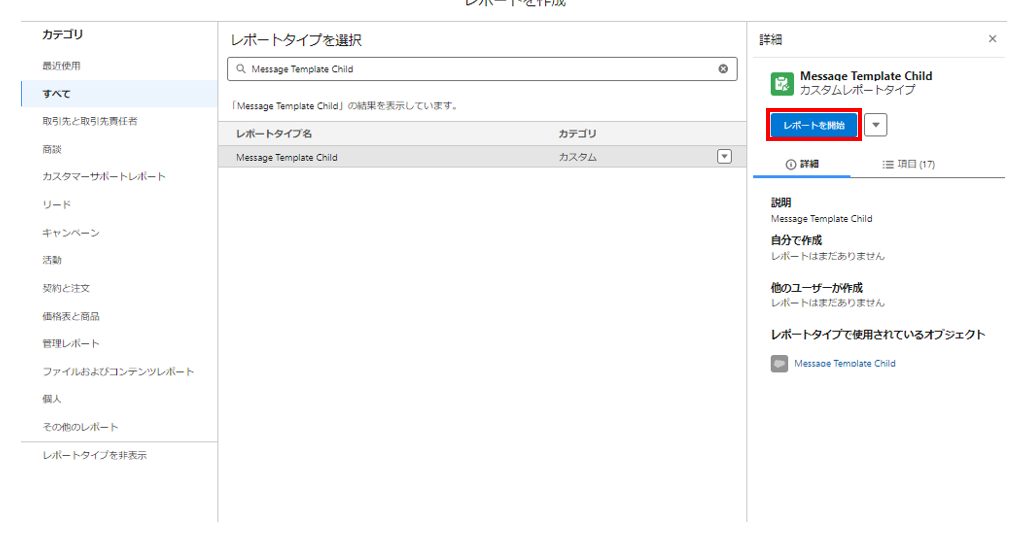
5.レポートを開始後、「検索条件」を選択し「条件」を以下の内容で指定する
| 項目 | 演算子 | 検索に使う値 |
| 表示 | すべてのMessage Template Child | |
| 最終更新日時 | 常時 | |
| TemplateMessageBody | 次の文字列を含む | c.documentforce.com |
| Origin URL | 次の文字列を含む | c.documentforce.com |
| Preview URL | 次の文字列を含む | c.documentforce.com |
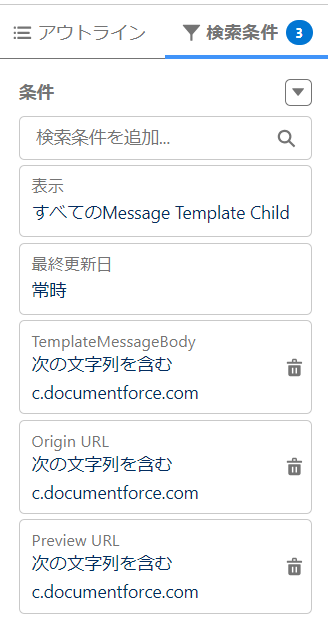
6.「▼」マークをクリックし、「検索ロジックを追加」を選択する
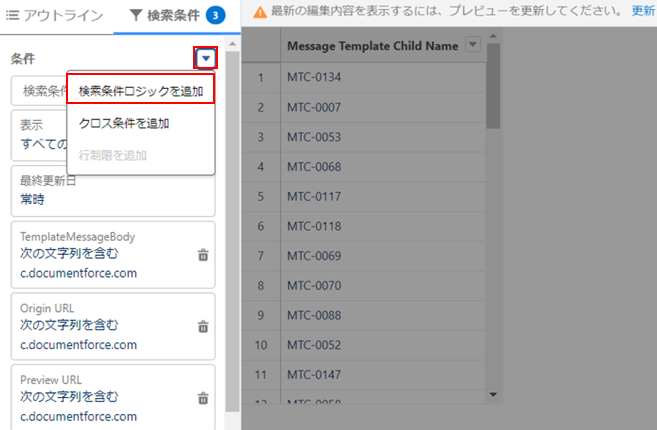
7.「検索条件ロジックを編集」の欄に「1 OR 2 OR 3」と入力し「適用」を選択する
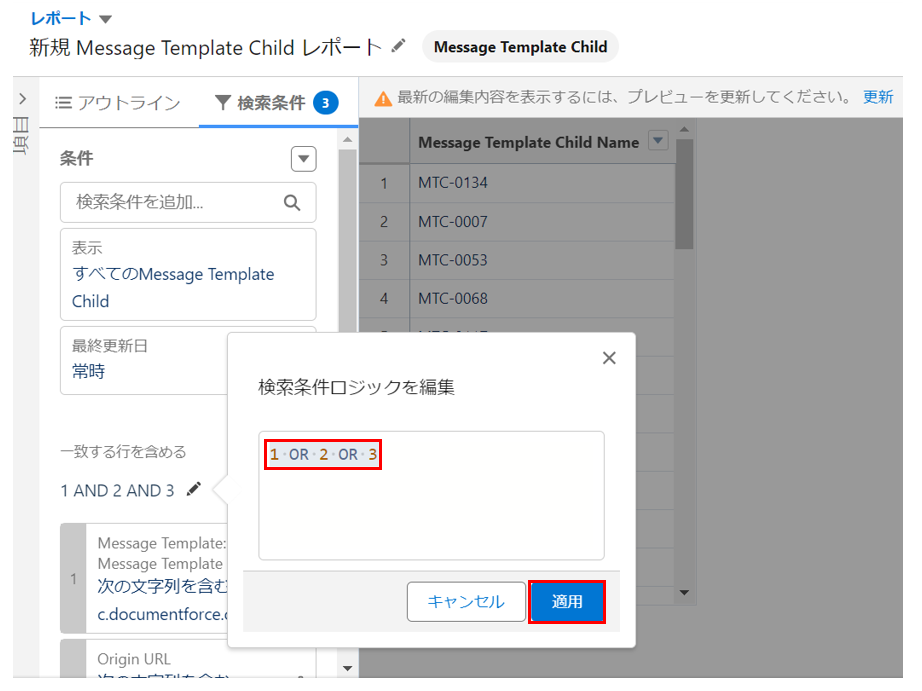
8.「アウトライン」を選択後、「列」に以下の内容を入力しレポート表示列を設定する
| 項目名 | 備考 |
| Message Template Child Name | |
| Message Template: Message Template Name | テンプレート名を表示する項目となります。 |
| TemplateMessageBody | |
| Origin URL | |
| Preview URL | |
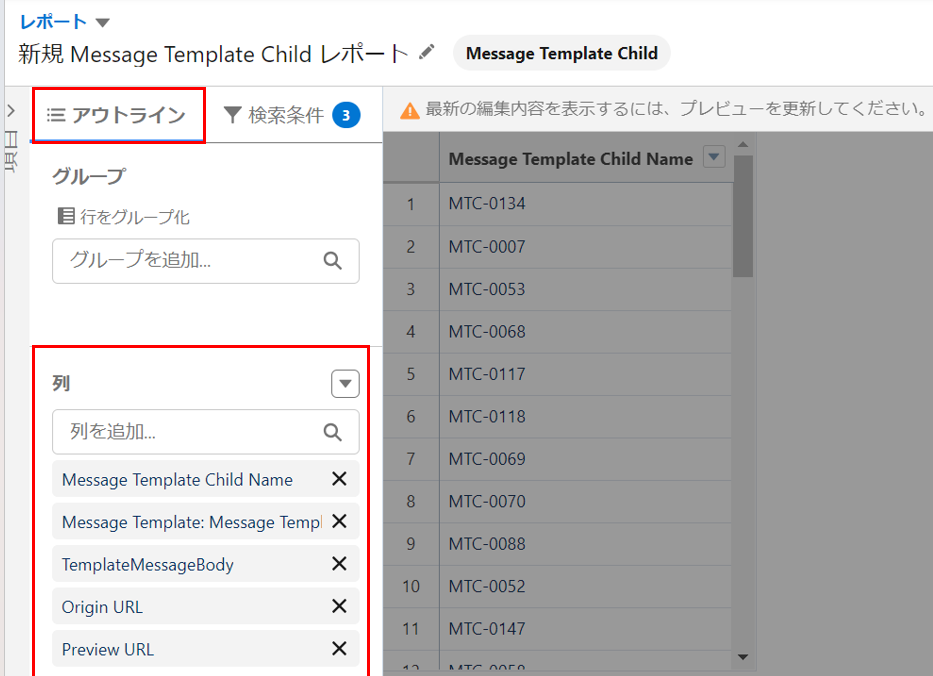
9.画面右上の「保存&実行」を選択する
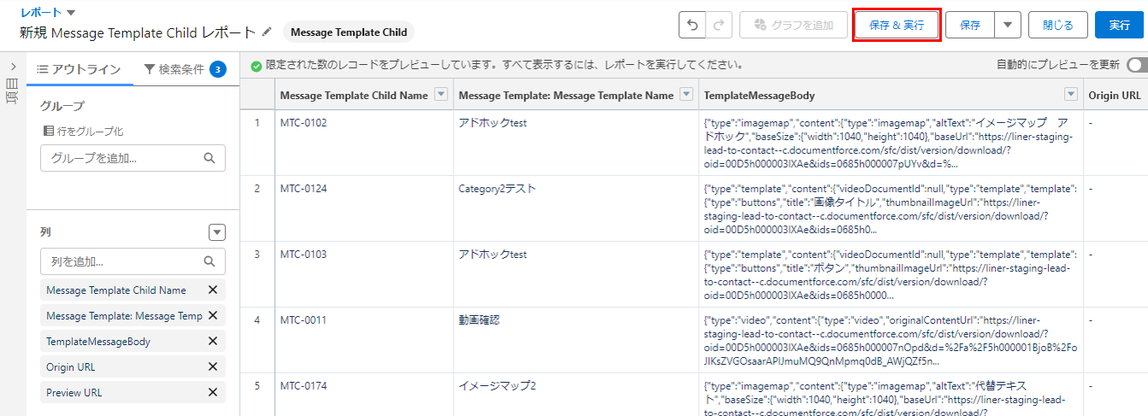
10.「レポート名」に任意の名前を入力し「保存」を選択する
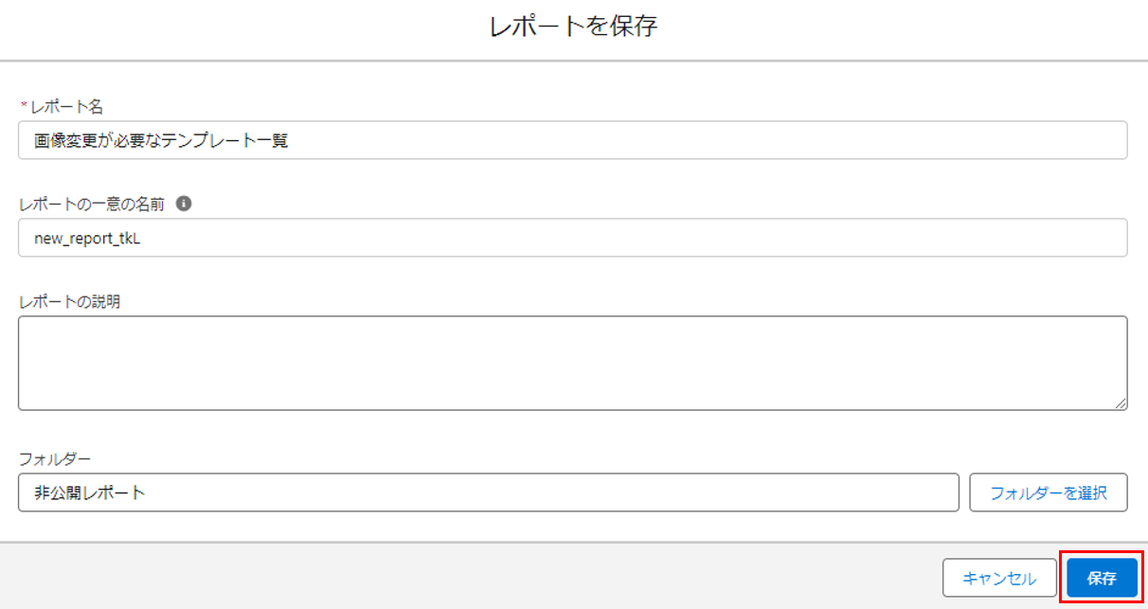
11.対象のテンプレートを確認する
※ 「Message Template: Message Template Name」列が該当のテンプレート名となります。
※テンプレート名を押下すると、テンプレートで使用している画像を確認することができます。
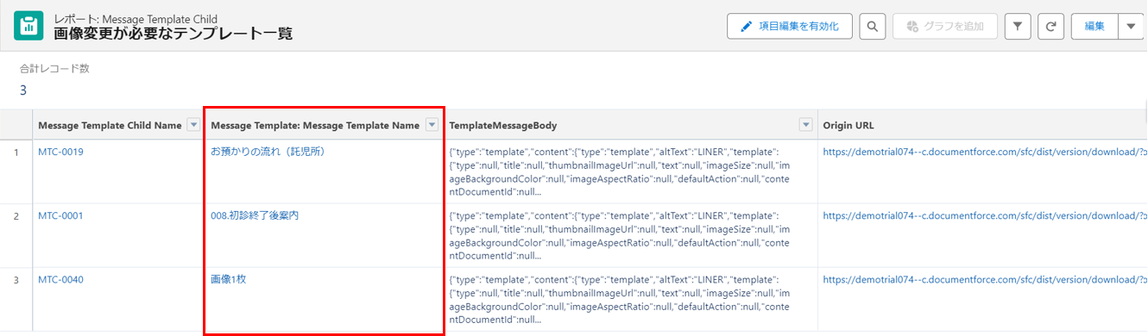
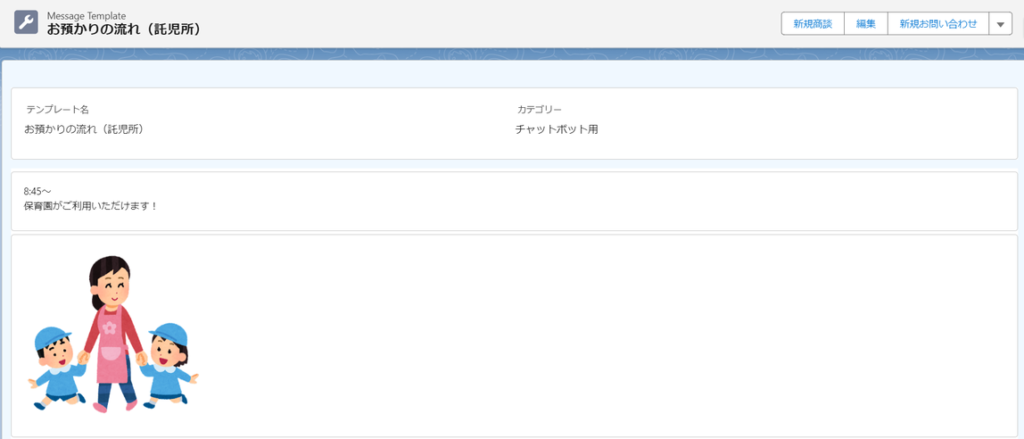
12.LINERの「テンプレート管理」を確認し、対象の画像を再度アップロードする
※アップロードの方法は下記お知らせに記載の「対応方法」をご確認ください。
